
Время от времени возникает необходимость полностью очистить ноутбук от лишних файлов и программ, но, при этом, сохранить операционную систему. Например в ситуации, когда техника передается другому сотруднику внутри компании или происходит продажа лептопа, но покупатель просит оставить на нем установленную операционную систему.
В этой статье мы расскажем вам, как отформатировать ноутбук, не удаляя Windows 11 (произведя классическую процедуру сброса до заводских настроек). Если же у вас нет времени, навыков или желания заниматься обслуживанием компьютера самостоятельно, обратитесь за помощью к нашей компании и закажите услугу «Обслуживание компьютеров в Киеве» у профессионалов своего дела.
Переустановка Windows через сброс ПК в настройках
Переустановка Windows 11 через сброс ПК в настройках — это простой и безопасный способ вернуть ОС в изначальное состояние без пользовательских данных. Однако, перед началом процесса рекомендуется сохранить все важные программы и файловые данные, а также убедиться в наличии критически важных драйверов.
Переустановка Windows 11 через сброс ПК в настройках производится через такой список действий по порядку инструкции:
- Кликните по "Пуску”.
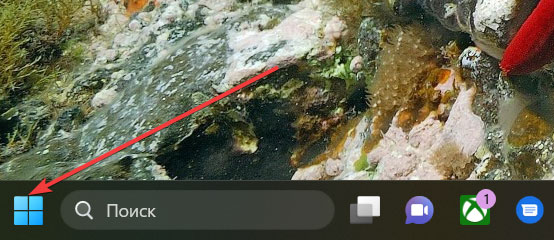
- Выберите "Параметры".
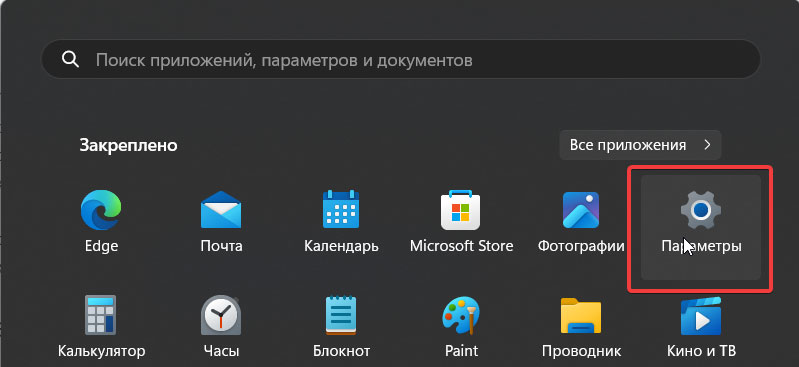
- Перейдите в раздел "Система".
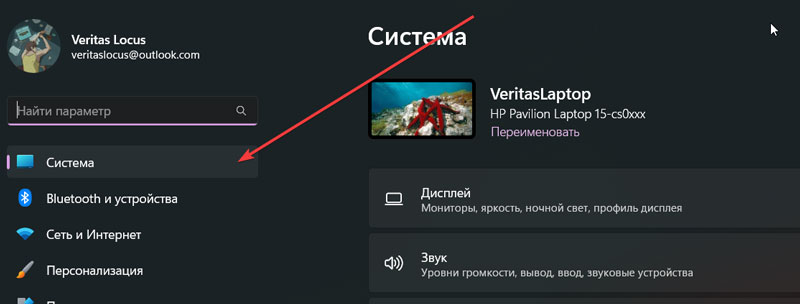
- Используйте функцию "Восстановление".
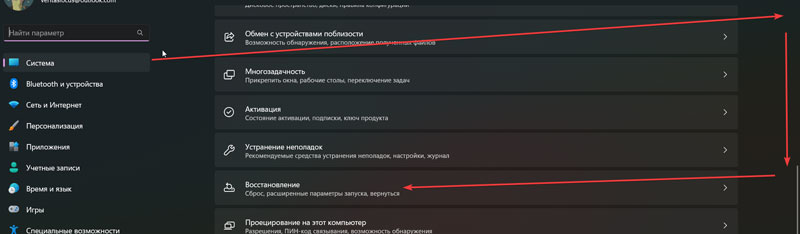
- В меню "Параметры восстановления" выберите вариант "Перезагрузка ПК".
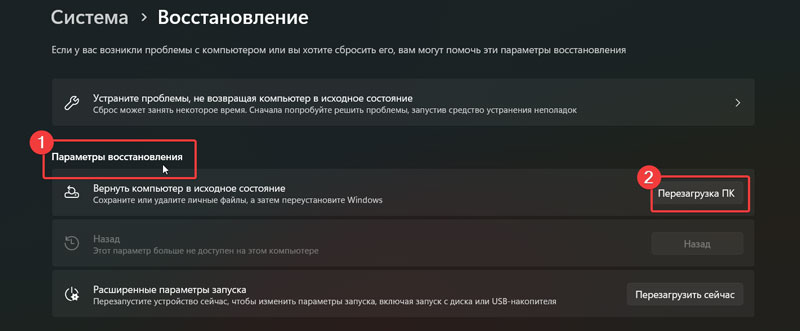
- Определитесь, нужно ли сохранить личные файлы. Если вы выберете "Нет, удалить все", то все личные файлы будут удалены.
- Кликните по "Сбросить".
После этого процедура будет начата. Она может занять от нескольких десятков минут до нескольких часов ожидания, в зависимости от мощности компьютерного железа. После перезагрузки ноутбука у вас появится возможность настроить Windows 11 заново.
Переустановка Windows через среду Windows Recovery Environment (WinRE)
Переустановка операционной системы Windows через среду Windows Recovery Environment (WinRE) — это еще один способ вернуть операционную систему к начальному состоянию. Этот метод особенно удобен в ситуациях, когда текущая ОС выдает ошибки при загрузке или в других ситуациях и, в целом, является проблемной. Хотя, его можно использовать и просто, как альтернативный вариант переустановки.
Начать процедуру переустановки можно через перезагрузку системы и вызов среды восстановления одним из предложенных ниже способов:
- Через пункт расширенных параметров запуска в Параметрах операционной системы.
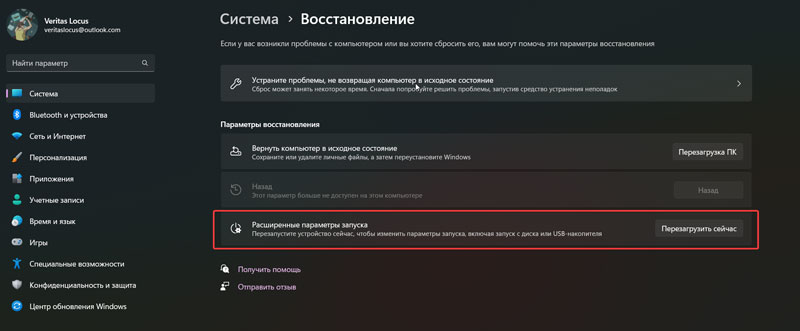
- Через перезагрузку операционки с зажатой клавишей Shift.
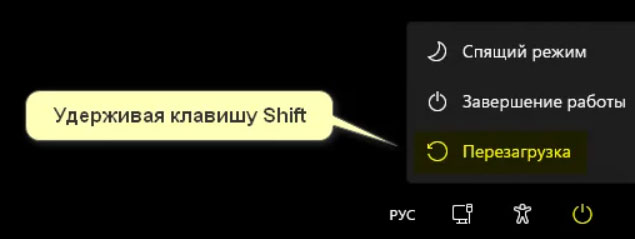
- Через сочетание клавиш Ctrl+Alt+Del и последующую перезагрузку системы в открытом после этого меню.
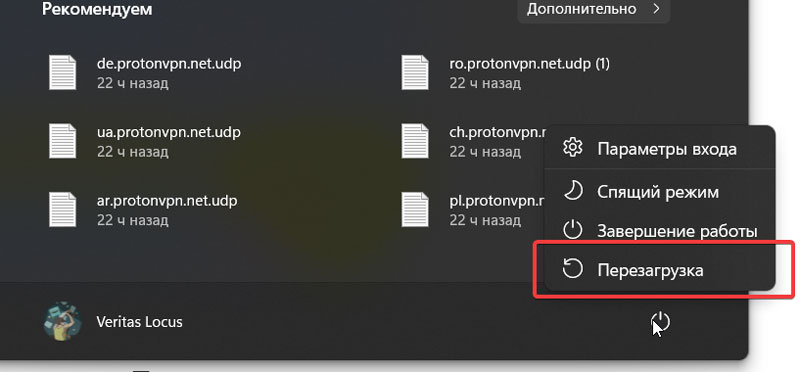
Далее через меню «Дополнительные параметры» можно выбрать конкретный вариант переустановки Windows и, следуя инструкции мастера переустановки завершить поставленную задачу по форматированию ноутбука без удаления ОС Windows 11.
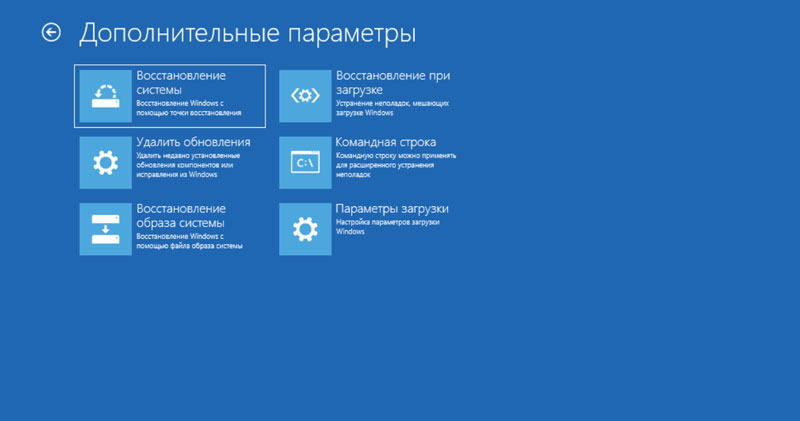
Как и в предыдущем варианте, процедура может занять до нескольких часов времени. На продолжительность влияет производительность модели ноутбука, а также размер встроенных жестких дисков, которые будут проходить процедуру очистки.
Общие выводы
В этой статье мы рассмотрели два основных способа переустановки Windows, которые могут помочь вам вернуть операционную систему в начальное состояние. Каждый из этих методов имеет свои преимущества и недостатки, а конкретный выбор зависит от сложившейся ситуации и потребностей пользователя. Главное — не забыть создать резервную копию всех важных файлов.
Надеемся, что наша статья помогла вам разобраться в процессе переустановки Windows и выбрать наиболее подходящий для вас метод.
