
Способы разделения
- При установке Windows 11
- В установленной системе
- С помощью командной строки
- Используя сторонние программы
Уметь разделять жесткий диск на отдельные разделы — крайне важно для тех, кто стремится наладить качественную работу за компьютером. Данная процедура позволяет более эффективно использовать память устройства, а также повысить безопасность и безпроблемность работы ОС. Выполнить ее можно как в процессе установки операционной системы от Microsoft, так и непосредственно в процессе ее использования.
Эта статья ответит читателю на вопрос о том, как разделить диск на Windows 11, какими инструментами воспользоваться и какие особенности стоит учитывать при выполнении данной задачи. Её можно выполнить как самостоятельно (пошагово, благодаря инструкции из этой статьи), так и заказав обслуживание компьютеров в Киеве от экспертов нашей компании.
Как разделить диск на разделы при установке Windows 11
Выполнение этой задачи в процессе установки операционной системы достаточно простое, но требует правильных действий. Четко выполнять рекомендации вам поможет наша пошаговая инструкция:
- После начала процедуры доходим до этапа «Выбора типа установки».
- Кликаем по варианту «Выборочная».
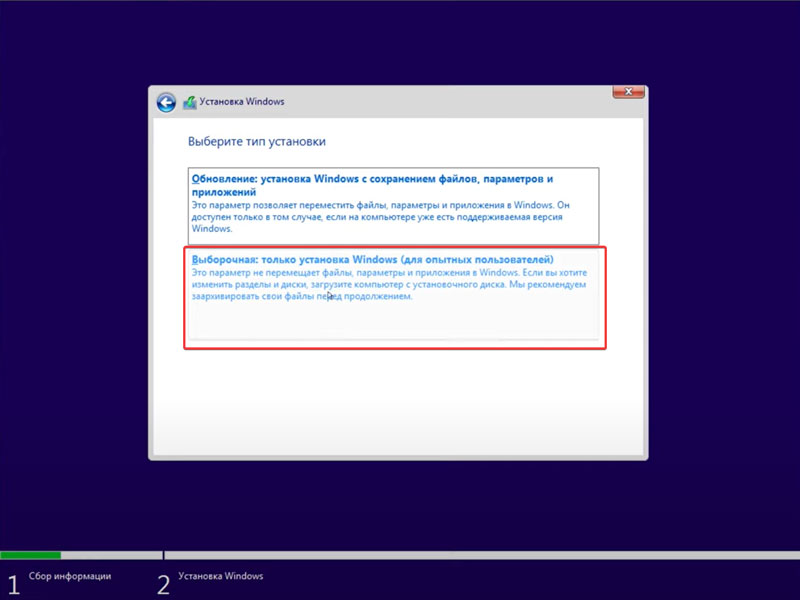
- После перебрасывания в список разделов диска удаляем все ненужные разделы.
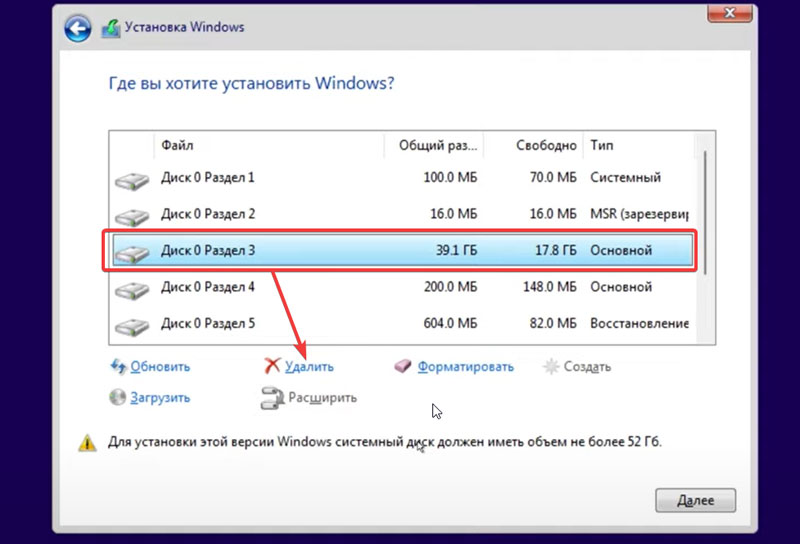
- Кликаем по «Незанятому пространству», которое образовалось в процессе удаления разделов (или было изначально).
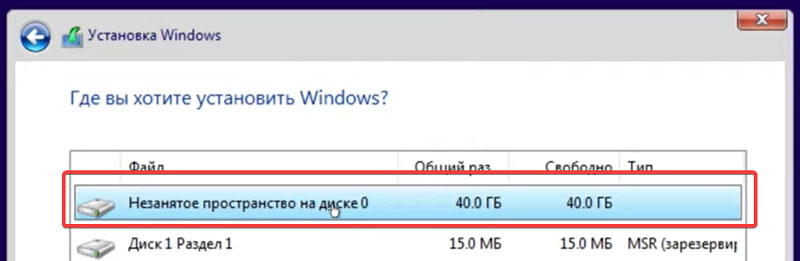
- Нажимаем на «Создать».
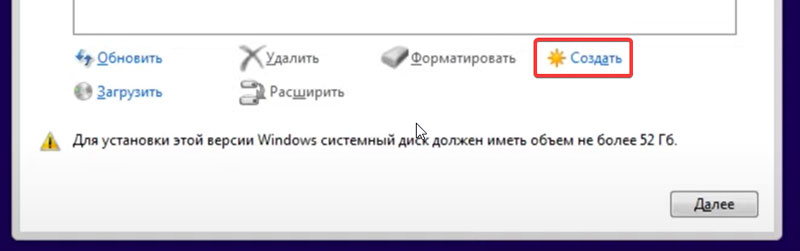
- Указываем размер для будущего диска C (в мегабайтах) и нажимаем «Применить» (вместе с разделом будущего диска C появятся несколько небольших системных разделов, их не трогаем).
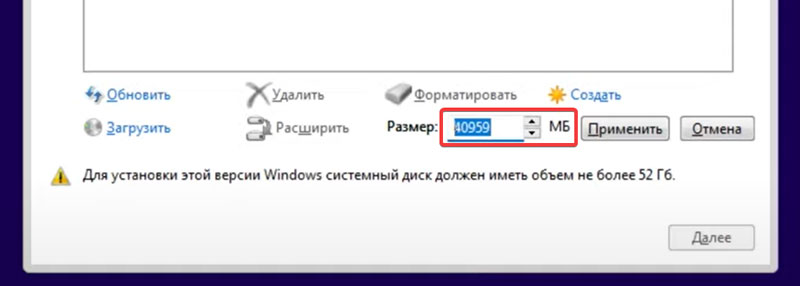
- Повторяем вышеуказанные действия касательно оставшегося незанятого пространства для создания диска D, E и так далее, пока не закончится память физического носителя.
Важно понимать, что при создании раздела всегда используется все доступное место на физическом носителе. Если требуется диск определенного размера, нужно вручную корректировать количество мегабайт в меньшую сторону.
Форматирование разделов также произойдет автоматически, хотя можно проделать это и вручную.
Как разделить диск в установленной системе?
Выполнение этой задачи в уже работающей операционной системе не менее легкое. Для этого можно воспользоваться утилитой управления дисков. Порядок действий таков:
- Кликаем правой кнопкой мыши по кнопке «Пуск».
- Во всплывающем меню выбираем «Управление дисками».
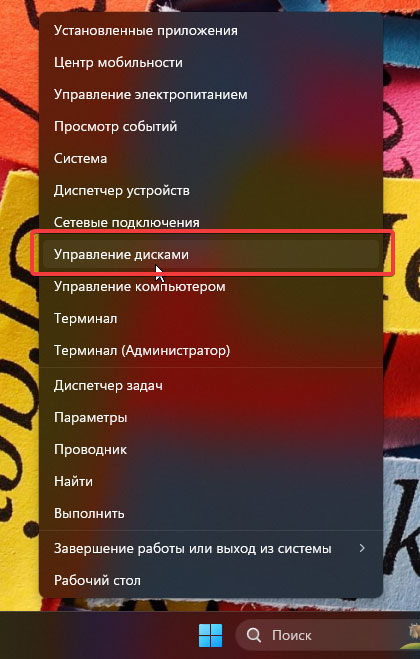
- Выбираем диск, который требуется разделить (можно найти по букве).
- Во всплывающем меню нажимаем на «Сжать том».
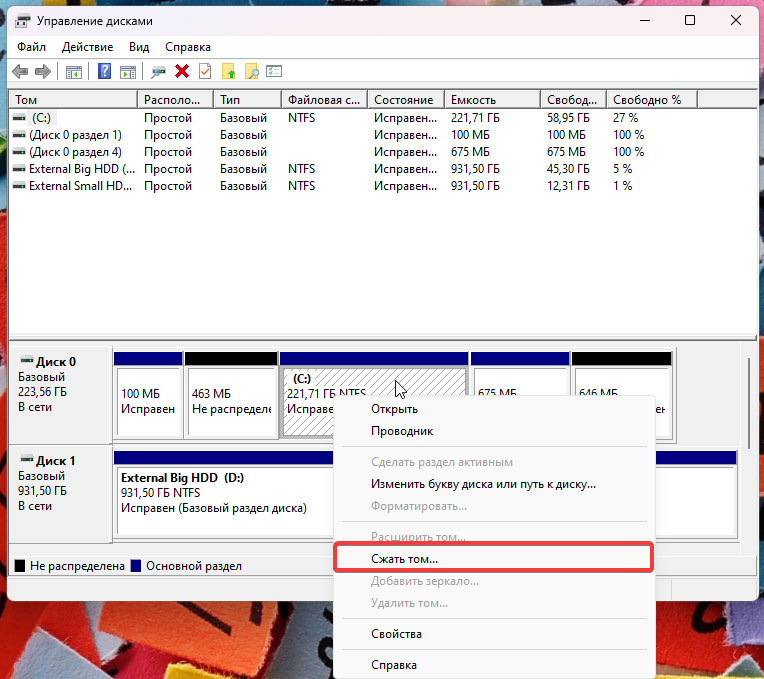
- Указываем нужное количество мегабайт под новый том и кликаем по «Сжать» (важно не оставлять слишком мало места на системном диске, если происходит именно его сжатие).
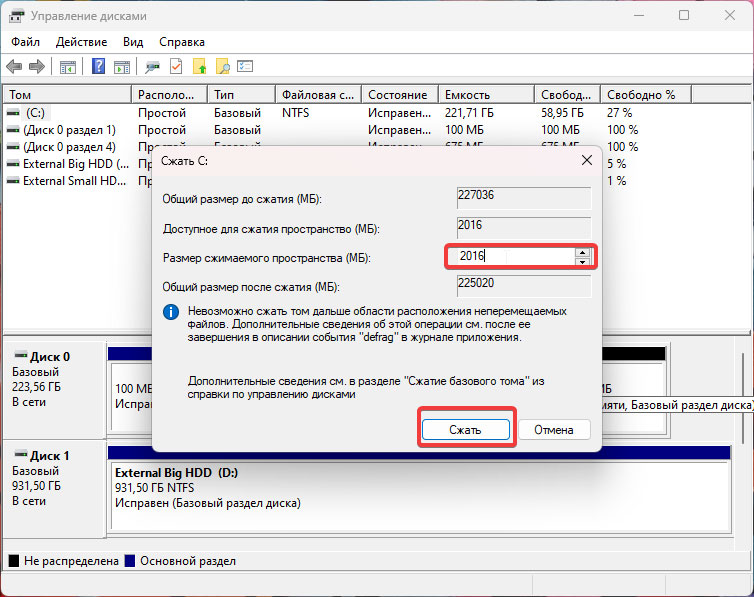
- После определенного периода ожидания появится нераспределенная область, которую нужно оформить в полноценный диск.
- Нажимаем на нее правой кнопкой мыши.
- Создаем новый том.
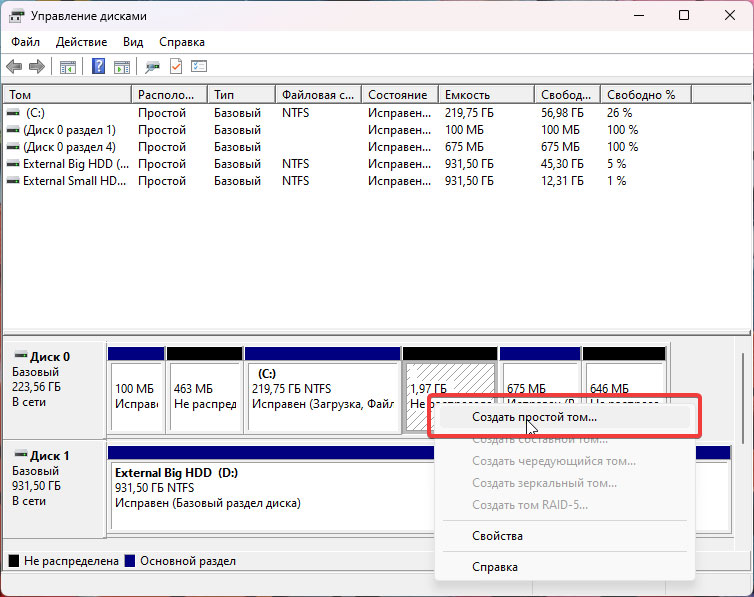
- Указываем размер (по умолчанию для нового диска используется весь размер нераспределенной области).
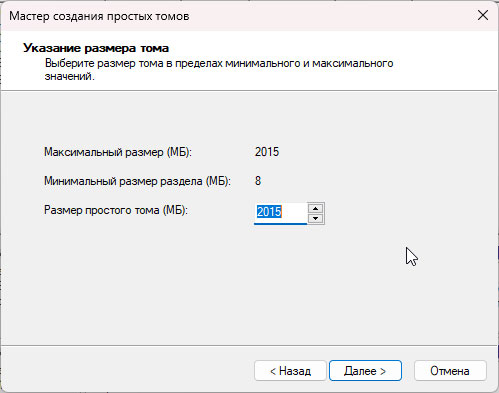
- Назначаем букву.
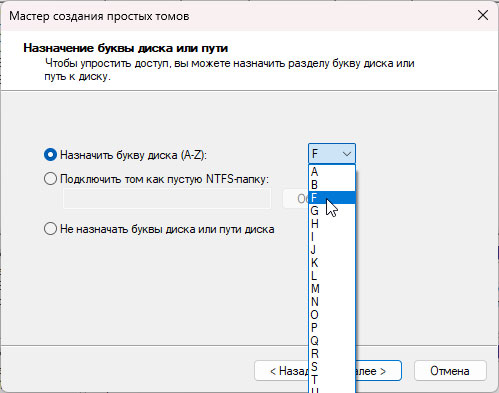
- Заполняем «Метку тома» (имя диска).
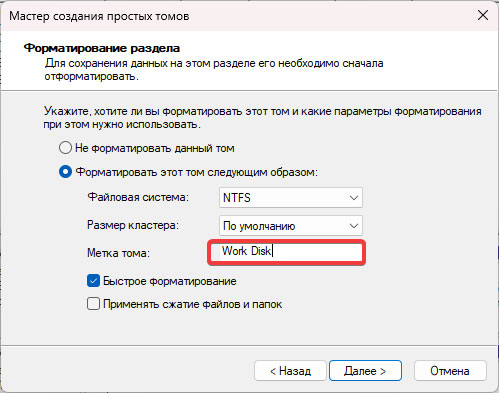
- Завершаем процесс.
После небольшого периода ожидания в системе появится новый диск, готовый к полноценному использованию под те или иные задачи.
Как создать дополнительные разделы с помощью командной строки?
Произвести разделение на нужное количество частей удобного размера можно также и при помощи командной строки. Для этого:
- Кликаем правой кнопкой мыши по «Пуску» и запускаем Терминал Windows (Администратор).
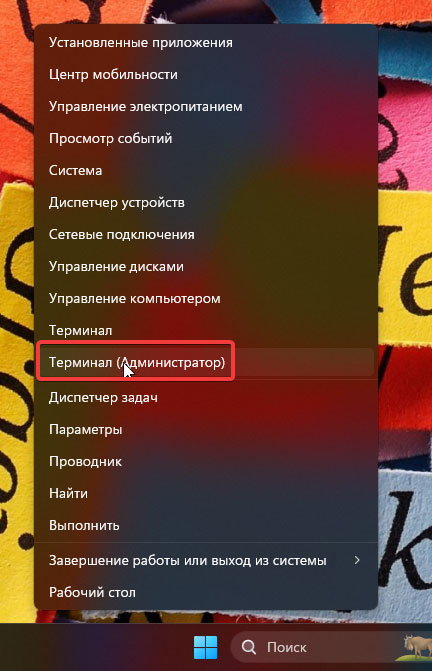
- Вводим команду diskpart и нажимаем Enter.
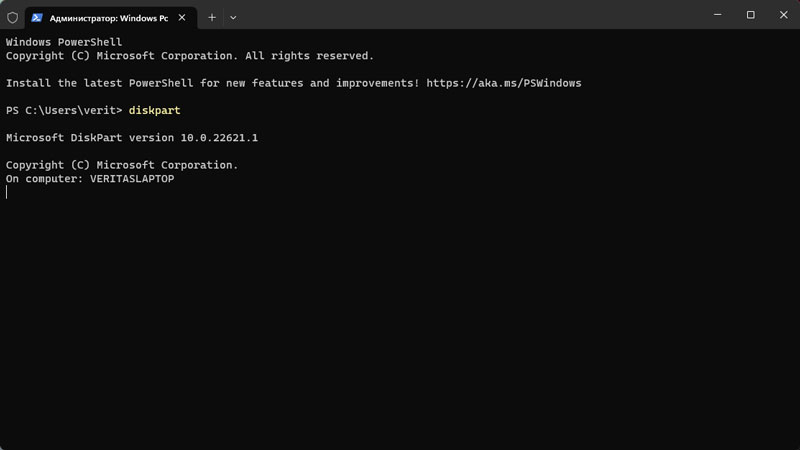
- Вводим еще одну команду list volume, чтобы получить список дисков с их размером и прочей важной информацией.
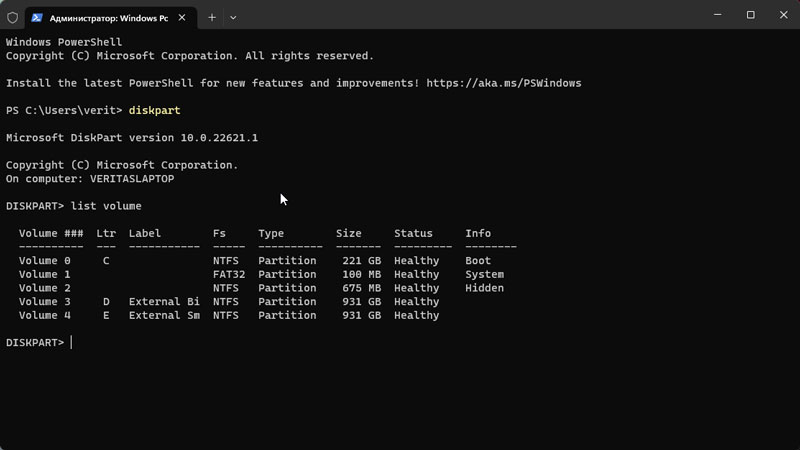
- Выбираем номер диска, который нужно разделить и используем его в команде select volume 0 (или используем другую нужную цифру).
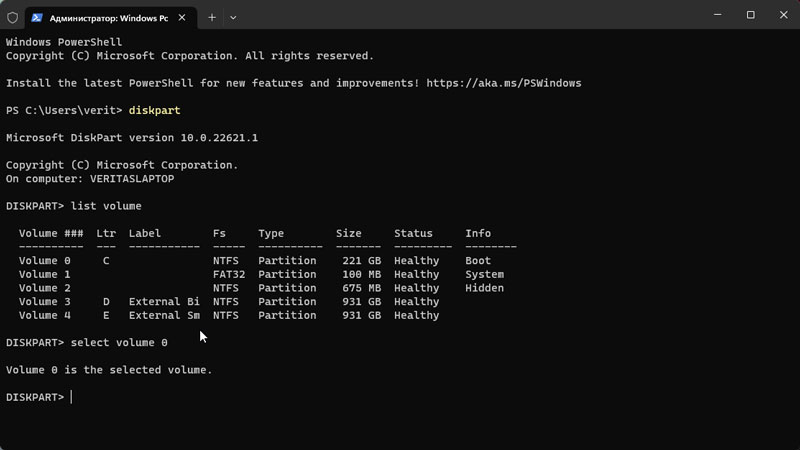
- Командой shrink desired=1500 (или любое другое число мегабайт) освобождаем на диске место под новый диск.
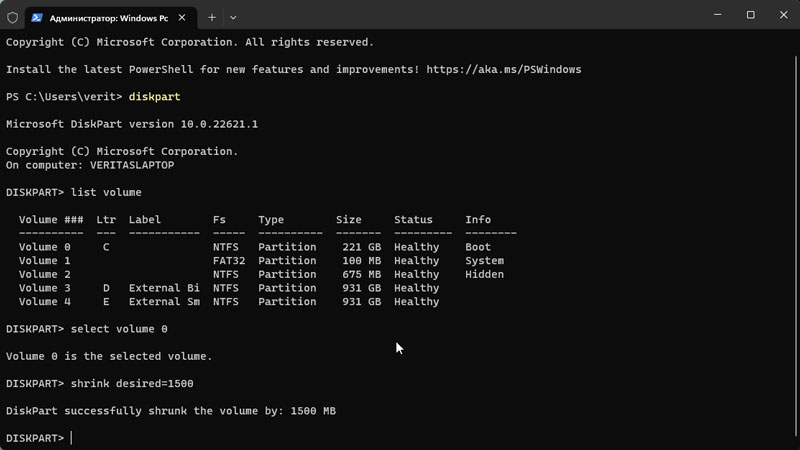
- Активируем команду Create Partition primary для создания нового раздела.
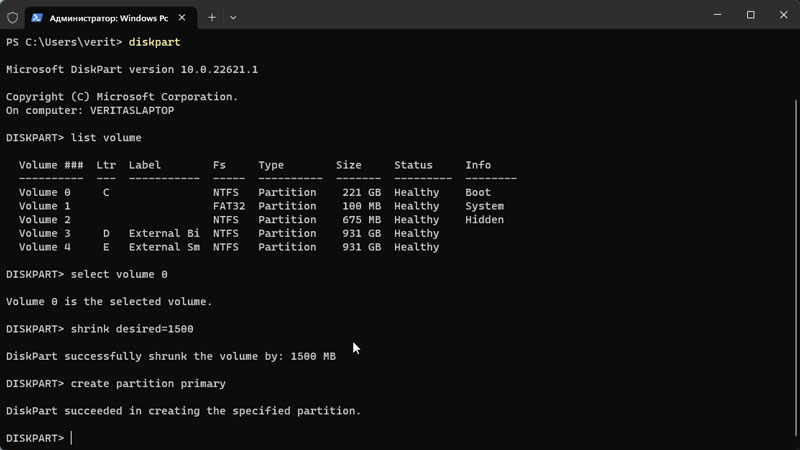
- Активируем команду format fs=ntfs quick для проведения быстрого форматирования.
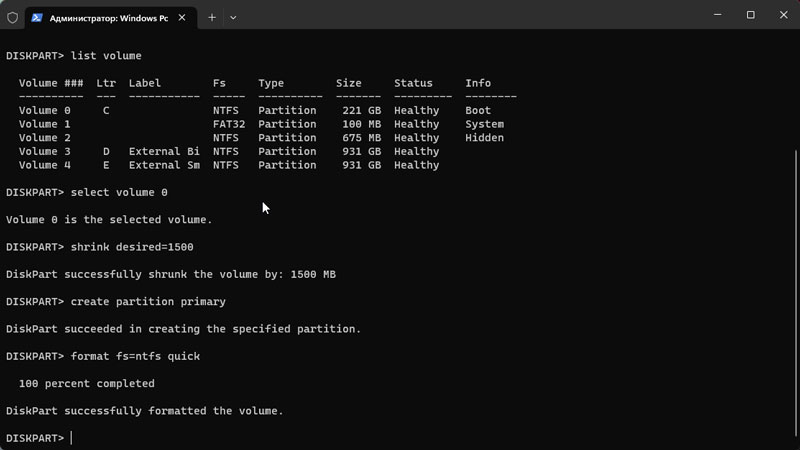
- Назначаем новому диску букву командой Assign letter=J (или любая другая буква на выбор, которая еще не занята в системе).
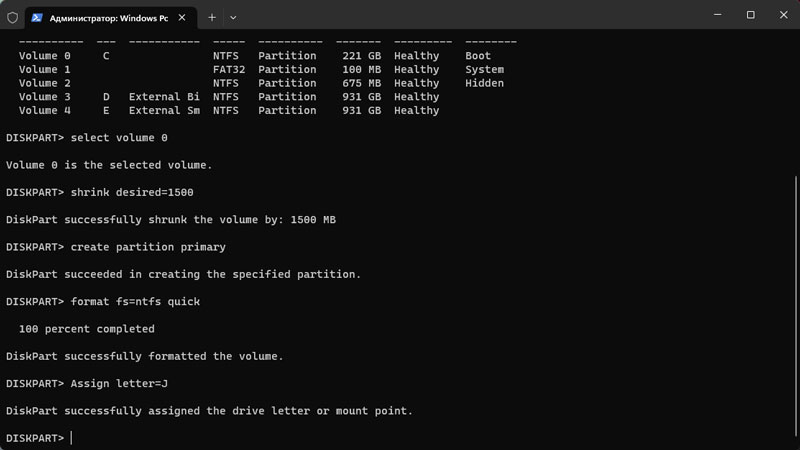
- Вводим команду exit и закрываем командную строку.
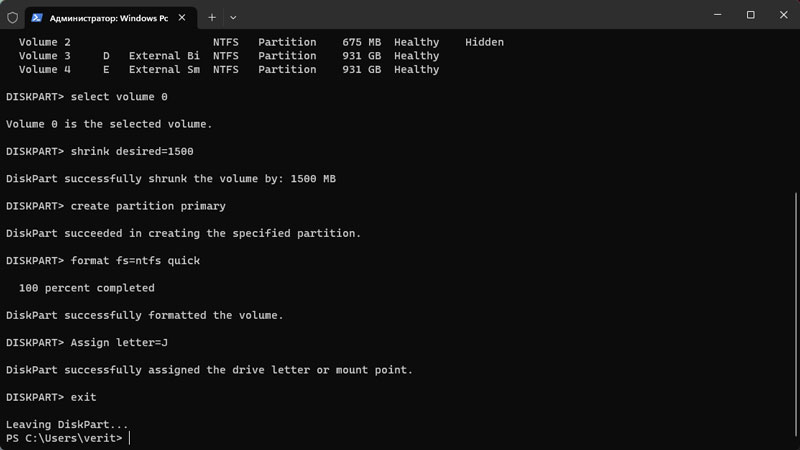
В результате у вас появится новый пустой и отформатированный диск, который можно начинать использовать под те или иные задачи.
Программы для разделения диска на разделы
Для разделения диска на разделы можно использовать также и сторонние программы, каждая из которых выполняет примерно ту же задачу, но позволяет сделать это либо быстрее, либо удобнее, либо понятнее в рамках продуманного интерфейса для среднестатистического пользователя. К топовым вариантам можно отнести:
- MiniTool Partition Wizard — поддерживает различные файловые системы, а также позволяет изменять размер разделов без рисков потери данных. Ее плюсами являются: простота использования, широкий выбор возможностей и возможность использования без оплаты. Однако, некоторые функции доступны только при оплате лицензии.
- EaseUS Partition Master — имеет богатый набор функций, включая изменение размера разделов, конвертацию файловой системы и многое другое. Радует простым в изучении и использовании интерфейсом. Однако, некоторые возможности также доступны только в платной версии ПО.
- AOMEI Partition Assistant — поддерживает все основные типы работы с дисками. Радует наличием бесплатной версии, широким выбором функций и возможностью работы с различными файловыми системами. Однако, некоторые возможности также доступны только в платной версии программы.
Как можно понять, лучшие варианты с продвинутой функциональностью будут радовать ею только в случае, если покупать лицензию.
Общие выводы
Разделение диска на разделы особенно важно для бизнес-пользователей, которые используют свои компьютеры для работы с большим объемом данных. Оно позволяет лучше управлять файлами и программами, а также облегчает процесс резервного копирования и восстановления данных. Например, можно разделить диск на два раздела — один для операционной системы и программ, а другой для данных и файлов. Это поможет сохранить важные данные от потенциальных ошибок операционной системы, которые могут привести к потере данных.
В бизнесе разделение диска на разделы также может помочь в организации работы сотрудников. К примеру, можно создать отдельный раздел на диске для обмена файлами между сотрудниками, а также разделы для хранения документации, проектов и других данных. Это упростит работу в команде, обеспечив более эффективное использование ресурсов и повышение производительности.
В целом, умение разделять диск на разделы может существенно улучшить производительность и удобство использования компьютера, а также повысить эффективность работы в бизнесе.
