
Какими бы консервативными ни были некоторые пользователи устройств на базе Windows, переход с более старых версий на новые, в какой-то момент, обязательно становится вынужденной мерой. Это может потребоваться для использования новейших версий программ или для поддержки передовых функций – причин много. Но наибольший страх для всех один – возможность потерять данные и файлы (особенно для сферы бизнеса, где каждый файл, программа или их настройка могут стоить реальных денег).
Эту статью мы хотим посвятить пошаговой инструкции для тех, кто хочет перейти с Windows 10 на 11 версию операционки от Microsoft, не потеряв при этом ни одного бита важных данных.
Подготовка к переходу: что нужно знать перед обновлением
Перед началом обновления до новой версии ОС нужно обязательно совершить ряд важных подготовительных действий:
- Сделать резервную копию важных данных: можно использовать как облачные услуги (OneDrive, Google Drive), так и обычные внешние накопители, на которые можно перенести все важные папки с файлами, папки с приложениями и их данными.
Мы рекомендуем использовать Windows Backup (Настройки – Учетные записи – Управление параметрами синхронизации).
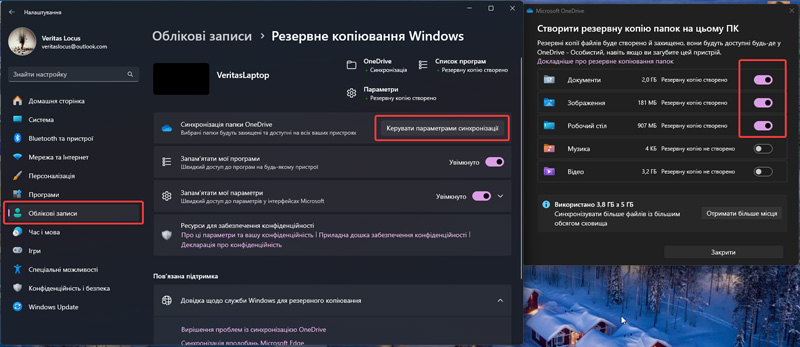
- Проверить, обновлены ли основные ваши рабочие программы для использования на Windows 11 (особенно, если вы скачиваете их вне официальных магазинов приложений).
- Подготовить ключ активации Windows при использовании официальной версии операционной системы.
Это позволит избежать наиболее частых проблем как при установке, так и после нее, когда некоторые пользователи разочаровываются наличием и стабильностью работы некоторых программ.
Как проверить совместимость устройства с Windows 11
К радости пользователей, не имеющих достаточного уровня знаний или квалификации для самостоятельных выводов, компания Microsoft позаботилась о том, чтобы ответ на вопрос о том, «Совместим ли мой компьютер с Windows 11?» можно было получить автоматически. Выводы можно сделать через 2-3 минуты:
- Переходим на страницу официального сайта Майкрософт в раздел инструмента под названием PC Health Check app.
- Под демонстрационным видео возможностей программы находим прямую ссылку на ее скачивание, осуществляем загрузку.
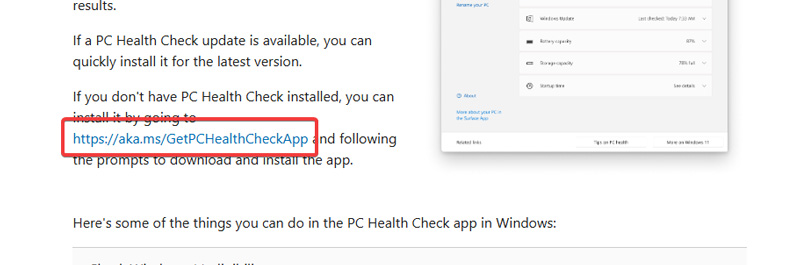
- Запускаем скачанный файл и производим установку приложения.
- Запускаем PC Health Check App и активируем проверку на совместимость с Windows 11.
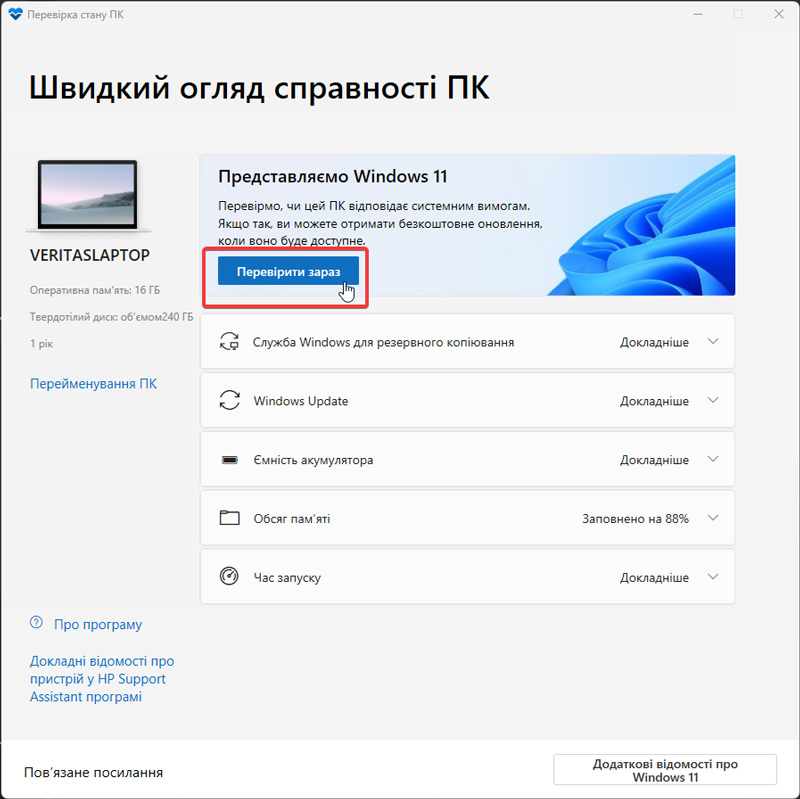
- Получаем данные проверки моментально с возможностью ознакомления с детализированными результатами.
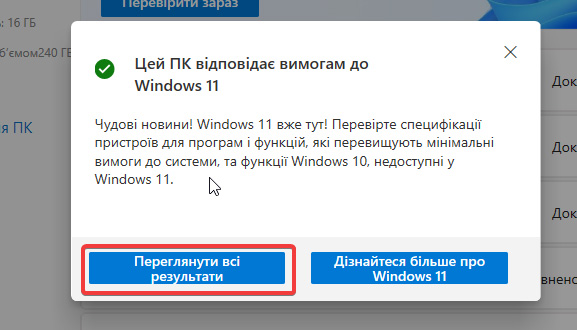
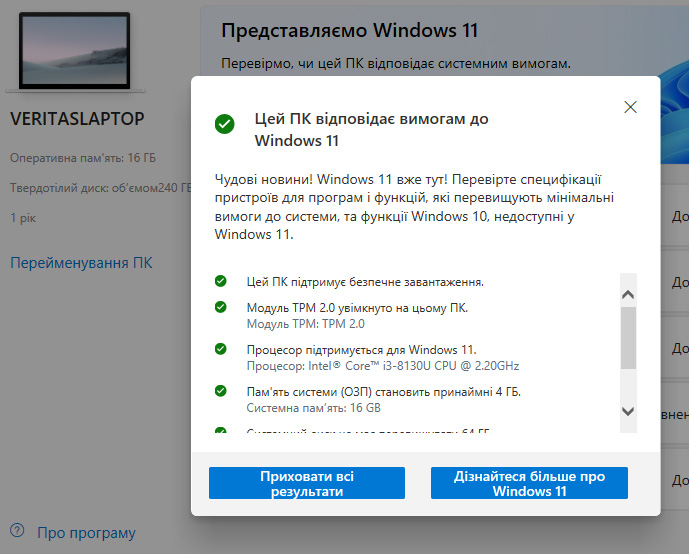
Если у вас нет желания «возиться» с программой, вот таблица минимальных системных требований, доступных на официальном сайте разработчиков:
|
Параметр компьютера |
Требования операционной системы |
|---|---|
|
Процессор |
С частотой от 1 ГГц и не менее двух ядер на совместимом 64-разрядном процессоре или системе на чипе (SoC). |
|
Оперативная память |
От 4 гигабайтов |
|
Место на диске |
От 64 гб |
|
Видеокарта |
Совместим с DirectX 12 или более поздней версией, с драйвером WDDM 2.0. |
|
Прошивка системы |
UEFI, поддерживающий Secure Boot. |
|
TPM |
Наличие модуля доверенной платформы TPM 2.0 – микроконтроллера, хранящего ключи, пароли и цифровые сертификаты. |
|
Дисплей |
Разрешение от 720p, размер от 9 дюймов, поддержка цветности от 8 бит |
Выберите свой вариант — автоматическое определение соответствия железа системе Windows 11 с помощью официальной программы или ручное определение через сопоставление параметров, которые вам известны и без применения программного обеспечения.
Шаги для безопасного обновления без потери данных
Обновиться с Windows 10 до Windows 11 можно через несколько основных инструментов:
- Через Центр обновлений Windows:
a. Настройка.
b. Windows Update.
c. Искать обновление.
d. Устанавливаем обновления Windows 10, пока не появится возможность установить Windows 11.
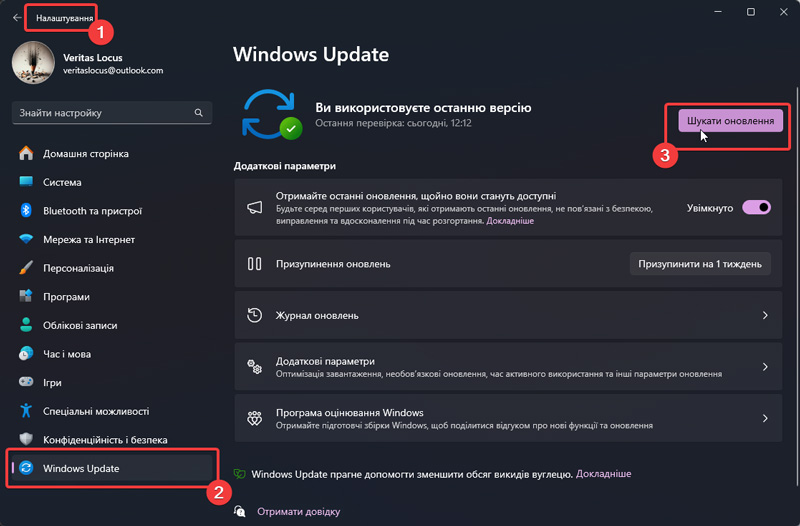
- Через Installation Assistant:
a. Переходим на официальную страницу Microsoft с подходящим инструментом.
b. Скачиваем программу.
c. Запускаем приложение и действуем согласно пошаговым инструкциям.
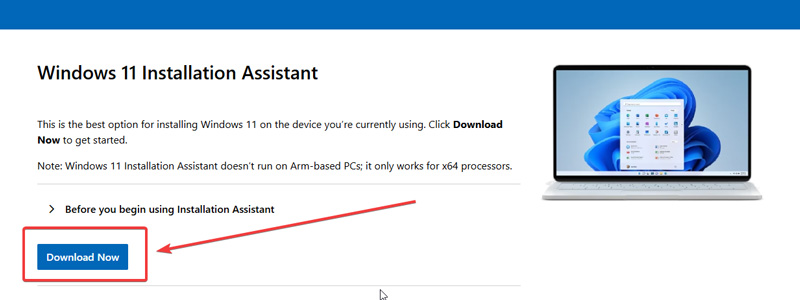
- Через загрузочный носитель:
a. Скачиваем официальный ISO-файл системы здесь.
b. Создаем носитель (зачастую флешку) с помощью Media Creation Tool или другой программы, умеющей работать с образами.
c. Загружаем устройство через этот носитель (придется осуществить настройки в BIOS).
Каждый из указанных вариантов позволит без проблем обновить систему и не потерять важные данные. Также не забывайте, что при обновлении через перечисленные официальные инструменты пользователю всегда предлагаются настройки – сохранить личные файлы и программы, сохранить только личные файлы, осуществить чистую установку. Нас интересует первый вариант. Но, даже в случае непредвиденных проблем, заранее сделанная резервная копия всегда поможет быстро восстановить рабочее состояние устройства.
Типичные проблемы при переходе и как их избежать
Чаще всего при переходе случаются следующие проблемы:
- Недостаточно места на диске — позаботьтесь о том, чтобы системный SSD или HDD раньше времени имел не менее 64 гигабайт свободного пространства (лучше больше).
- Отсутствует поддержка TPM 2.0 — проверьте настройки BIOS.
Общие выводы
Обновление с десятки до Windows 11 – это великолепное решение, которое позволит воспользоваться всем набором самых современных функций ОС. Используя рекомендации из этой статьи, вы сможете без проблем совершить переход и не потерять свою привычную рабочую среду со всеми ее файлами и приложениями. Если же что-то не удалось или есть другие проблемы или задачи по настройке рабочих ПК и лэптопов, услуга обслуживания офисных компьютеров в Киеве и по всей Украине от Nit-Services станет отличным выходом из ситуации.
