
Одним из самых популярных решений при неисправностях Windows является восстановление системы. Кто-то для этого инициирует сброс к заводским настройкам, другие — пользуются встроенным устранением неполадок. Но сейчас одним из самых удобных, а также интуитивно понятных вариантов является восстановление системы с помощью Центра обновлений Windows. Именно о нем мы и расскажем в этой статье.
Восстановление Windows в Центре обновлений: советы и инструкция
Основным достоинством этого варианта восстановления является возможность сохранить важные данные после процедуры. Применение Центра обновлений позволит избежать потери: личных данных, индивидуальных настроек пользователя, установленного программного обеспечения. С другой стороны — будет проведена полная замена системных файлов, а также некоторые записи реестра. То есть, пользователь сможет избавится от того, что влияло на стабильность работы ОС, не потеряв при этом ничего своего.
Дополнительно — не нужно будет переживать о том, что система откатится к более ранней версии и придется долго и муторно обновляться к актуальной. Восстановление завершится тем, что на компьютере будет установлена система той же версии, к которой относилась «снесенная» перед этим проблемная ОС.
Давайте перейдем к конкретному пошаговому руководству. Делаем следующее:
- Переходим в Параметры ОС, после чего входим в меню «Система» и выбираем пункт «Восстановление».
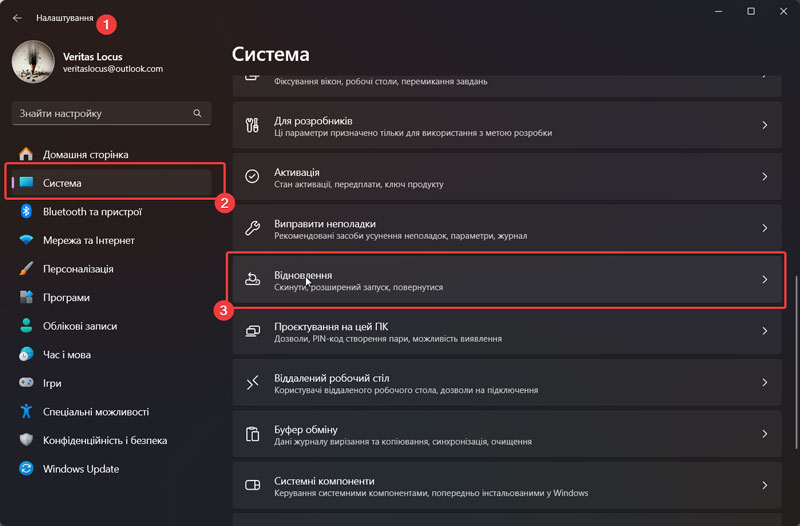
- Кликаем по кнопке, отвечающей за запуск процедуры переустановки.
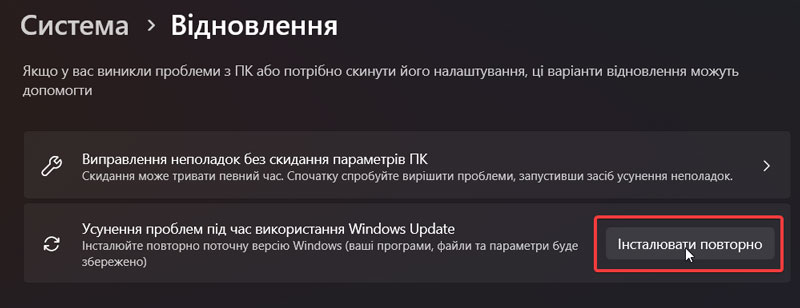
- Подтверждаем старт процедуры, внимательно ознакомившись с рекомендациями по обеспечению стабильного электропитания на время ее осуществления.
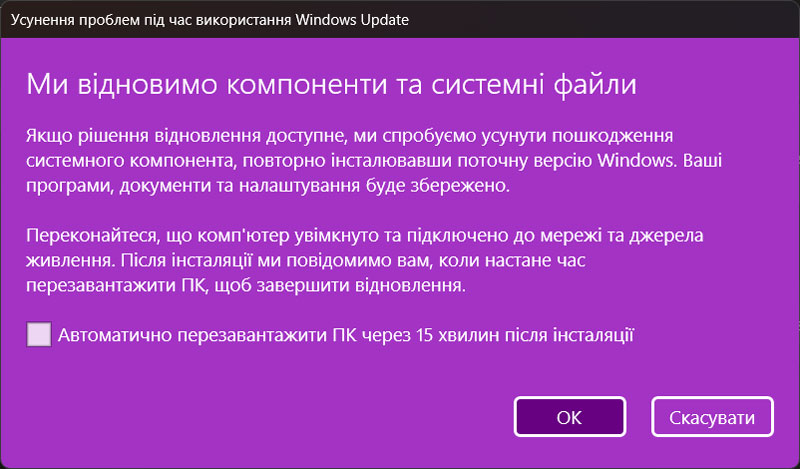
- Ждем загрузки версии Windows 11, которая будет предназначена для восстановления.
- После того, как все скачается, запускаем процедуру восстановления через кнопку «Перезагрузить сейчас» (если ранее, на третьем шаге, не поставили галочку об автоматической перезагрузке после скачивания).
В процессе не нужно переживать из-за нескольких автоматических перезагрузок, отключения монитора / экрана и так далее — все будет похоже на стандартную установку операционки).
Что пользователь получит от восстановления системы
Как результат — через несколько десятков минут у вас будет все та же знакомая система, которая лишена всех недостатков и проблем. Все благодаря тому, что ключевые ее файлы и компоненты будут заменены на эталонные, которые были скачаны с сайта производителя в лице компании Microsoft. Именно такой подход с самостоятельным восстановлением системы либо с решением проблемы благодаря абонентскому обслуживанию компьютеров в Киеве от профессионалов, позволяет избавиться от большинства ошибок, которые неизбежно накапливаются за годы использования техники в домашних или офисных условиях.
Напоследок напомним — после проделанной работы на вашем системном диске появится папка с названием Windows.old. Если результат восстановления вас устроит и никаких проблем наблюдаться не будет, ее можно будет смело удалить.
