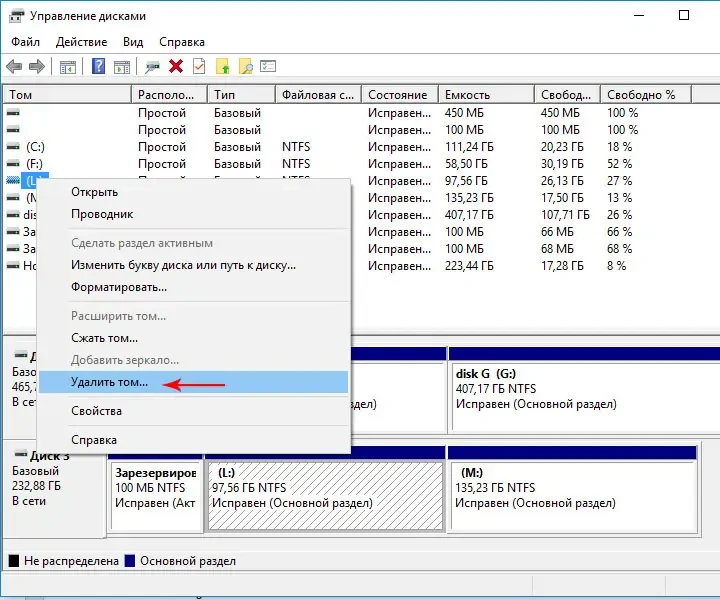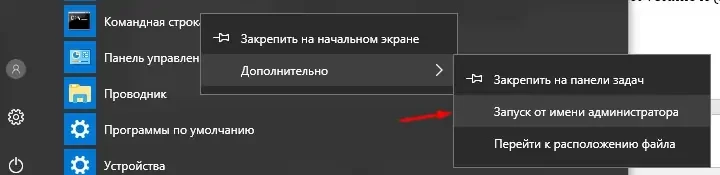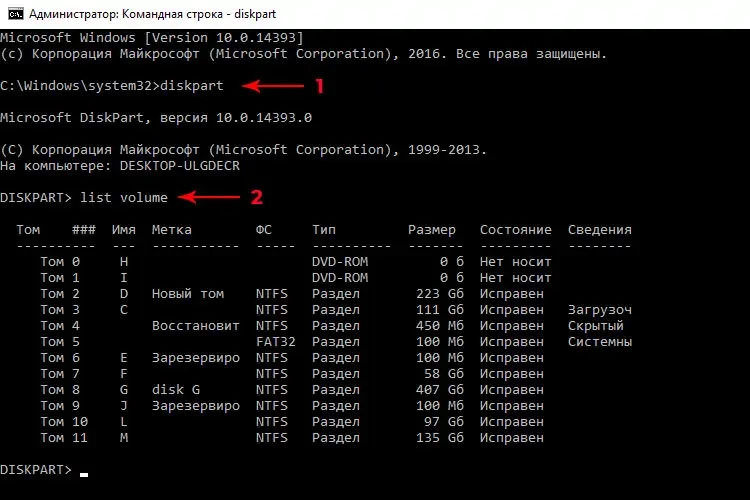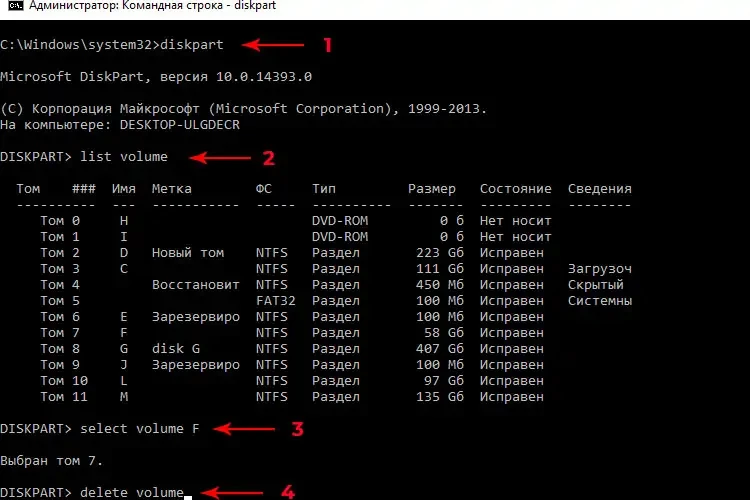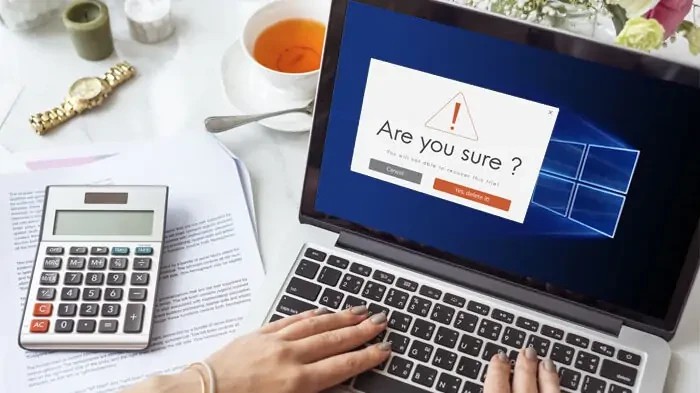
При установке Windows 10 зачастую диск разделяется на два логических тома. Первый из них хранит файлы операционной системы, а на втором накапливаются пользовательские файлы. Если такой порядок неудобен, то система разрешает изменить количество существующих на жестком диске разделов с помощью рассматриваемых ниже методов.
Как удалить лишний том средствами системы
Для редактирования разделов существуют интегрированные в систему утилиты и посторонний софт. Второй вариант поможет стереть раздел, если его невозможно удалить обыкновенными методами. При этом хранившаяся на диске информация исчезнет навсегда. Возникшее после операций место разрешено добавить к оставшемуся тому либо разделить не некоторое количество частей.
Вариант 1. В управлении дисками
Если искать во всемирной сети и устанавливать посторонние программы для работы с HDD некогда, можно воспользоваться интегрированной утилитой. Она присутствует во всех вариантах Windows, позволяя быстро устранить ненужный том. Для этого:
- Запустите утилиту, предназначенную для работы с разделами дисков, через программу «Выполнить» и команду diskmgmt.msc.
- Выделив приговоренный к удалению объект, щелкните правой клавишей мышки.
- В высветившемся меню контекстного типа выберите команду «Удалить том».
- Подтвердите операцию кнопкой OK.
Внимание! Этот способ применим только для того раздела, где вы храните свои файлы и документы. А если отметить локальный тип тома с принадлежащими системе файлами, кнопка его ликвидации окажется не активной.
Вариант 2. С помощью командной строки
Работая с упомянутым приложением, вы должны внимательно проходить все этапы процедуры удаления. Если допустить ошибку — в функционировании системы произойдут очень значительные нарушения вплоть до невозможности ее запуска.
Чтобы избавиться от раздела:
- Запустите консоль cmd.exe соответствующим запросом из меню «Пуск» от имени администратора.
- Чтобы загрузить консольное средство для работы с жесткими накопителями, напишите diskpart.
- Для показа списка с существующими на носителе разделами наберите команду list volume.
- Выбирая уничтожаемый раздел, пропишите select volume X (вместо X нужно вставить букву удаляемого тома).
- На последнем шаге процедуры удаления напишите запрос delete volume и подтвердите клавишей Enter.
Когда отмеченный раздел стопроцентно сотрется с жесткого диска, можно написать слово exit для завершения работы «Дискпарта».
Как удалить лишний том в менеджерах дисков с помощью программ
Системные методы стирания разделов на диске работают быстро, но удаляют всю информацию с пространства. А в некоторых посторонних программах можно сохранить файлы или восстановить ликвидированный раздел. Поэтому рекомендуется использовать именно их.
1. Aomei Partition Assistant Standard
Ссылка для скачивания программы — https://www.aomeitech.com/download.html#pa. Прокручиваем до раздела с названием программы нажимаем на кнопку загрузки на ПК. Когда ее установка закончится, проделайте такие действия:
- Запустив программу, отметьте необходимый для уничтожения том и обратите внимание на меню, находящееся на левой стороне окна.
- Нажав существующую там строку «Удаление раздела», выберите один из двух методов операции. Первый сохранит файлы при удалении тома, а второй ликвидирует раздел со всеми его объектами.
- После выбора оптимального способа нажмите подтверждение, чтобы программа Partition Assistant создала отложенную задачу.
- Когда это произойдет, кликните кнопку «Применить» и просмотрите информацию об удаляемом разделе (номер носителя, буква, тип файловой системы, метка и размер).
На последнем этапе приложение запустит процесс по стиранию раздела на жестком носителе информации. А на опустевшем пространстве можно будет сформировать новый том.
2. MiniTool Partition Wizard
Доступна на сайте https://www.partitionwizard.com/. После установки программы, у вас появляется возможность эффективно управлять присутствующими на ПК дисками.
Приложение оборудовано большим числом инструментов, предлагая контролировать разделы, восстанавливать информацию и многое другое. Среди поддерживаемых функций есть и удаление томов. Чтобы им воспользоваться:
- Запустите установленную после скачивания программу на компьютере.
- Отметьте подлежащий уничтожению раздел на жестком дисковом накопителе.
- Отыскав в левом меню блок Partition Management, щелкните строку Delete partition.
- Осуществите подтверждение задуманной операции, щелкнув кнопку с надписью Apply.
3. Acronis Disk Director
Пожалуй, самая распространенная программа среди системных администраторов. Доступна для скачивания с официального сайта по ссылке https://www.acronis.com/en-us/products/disk-director-home/, нажав кнопку Try Now.
После приобретения лицензии откроется доступ к администратору разделов, редактированию записей на жестком диске и контролированию локальных томов.
Чтобы с помощью «Дискового Директора» ликвидировать раздел:
- Установите приложение на компьютер и зарегистрируйте его.
- Выделив нажатием левой кнопкой мыши том, запланированный к удалению, перейдите в меню с доступными на левой стороне окна командами.
- В перечне применяемых для выполнения операций нажмите ту, посредством которой запускается процедура уничтожения тома.
- Из диалогового окна нажмите кнопку подтверждения, чтобы программа сделала необходимую операцию.
Дальше вам необходимо будет применить выбранные действия, убедиться в верности проведения процедуры, щелкнуть кнопку продолжения и подождать до конца выполнения задания.
Для офисных компьютеров мы предлагаем воспользоваться услугой абонентского обслуживания компьютеров в Киеве. Наши специалисты будут администрировать компьютеры вашей компании на регулярной основе.