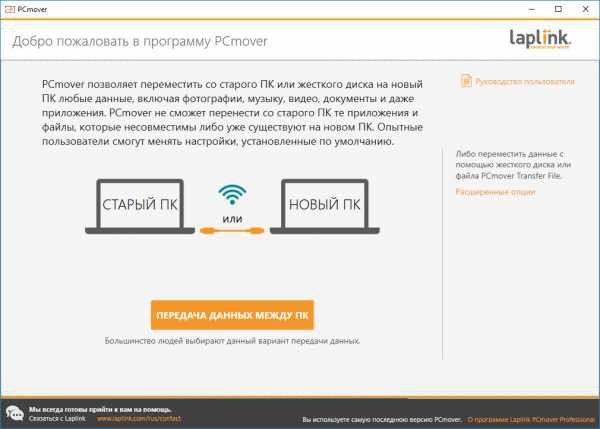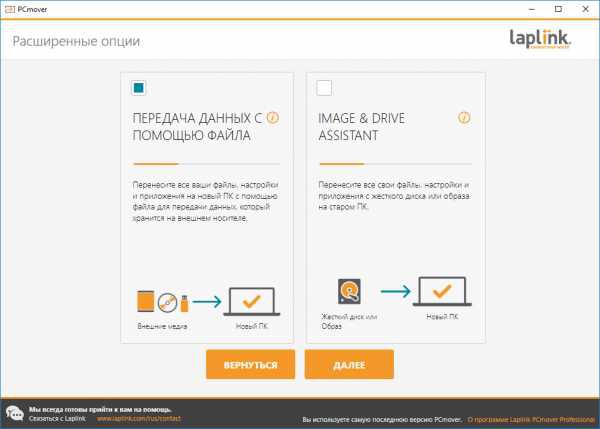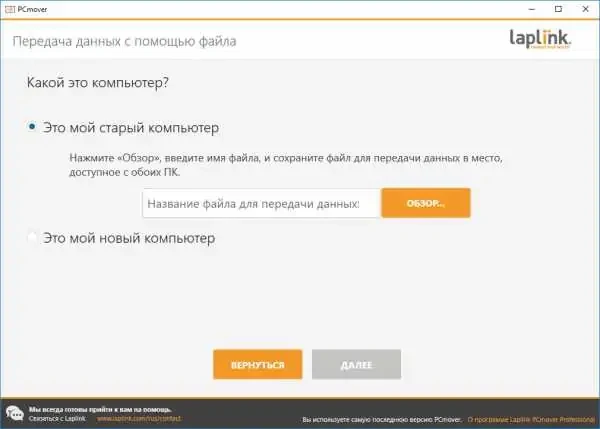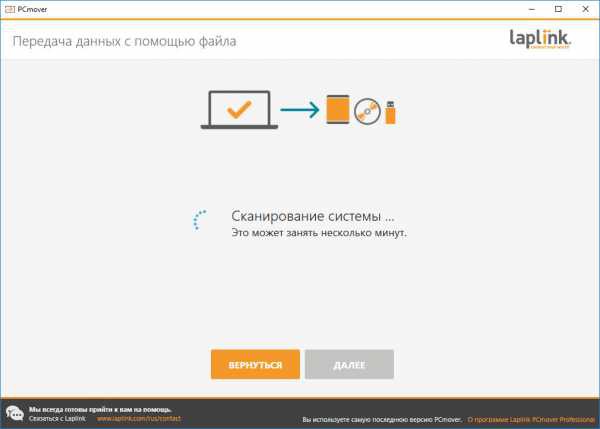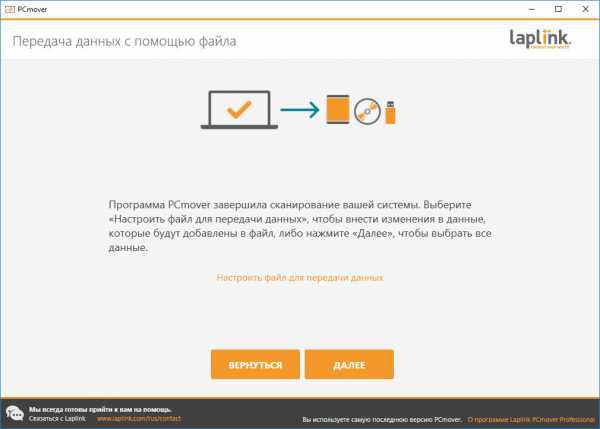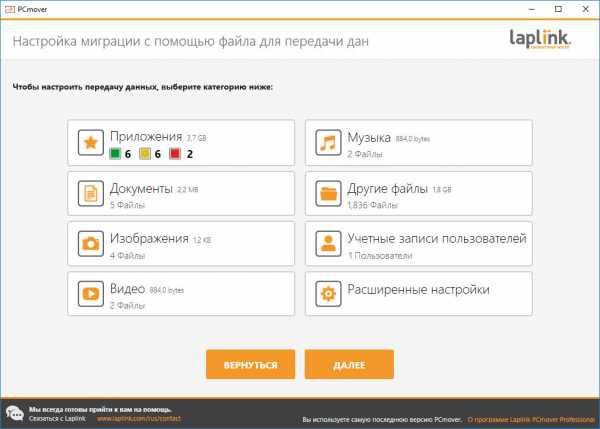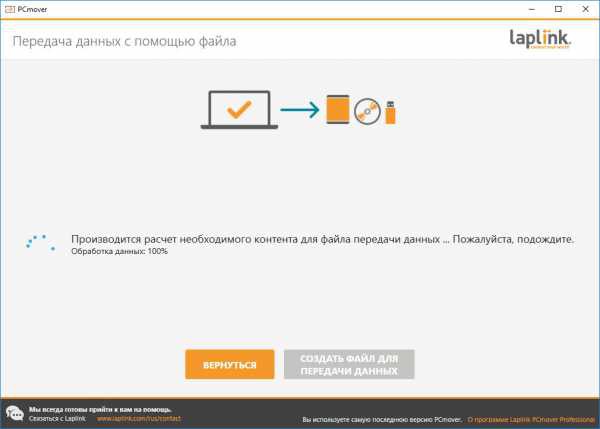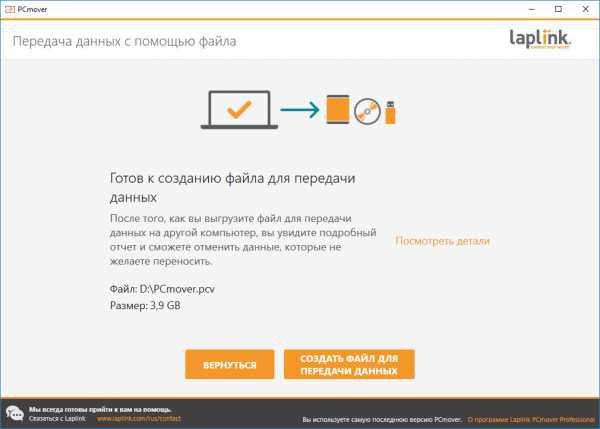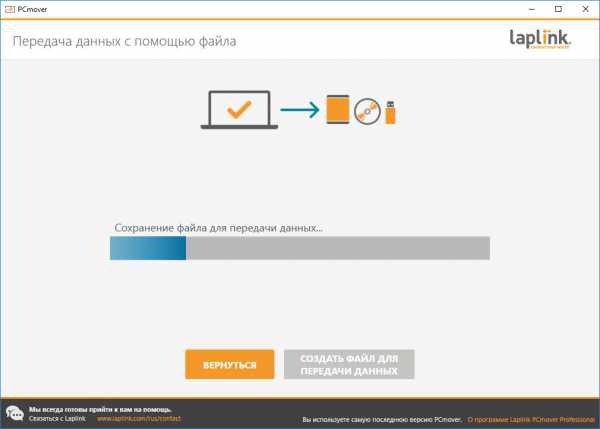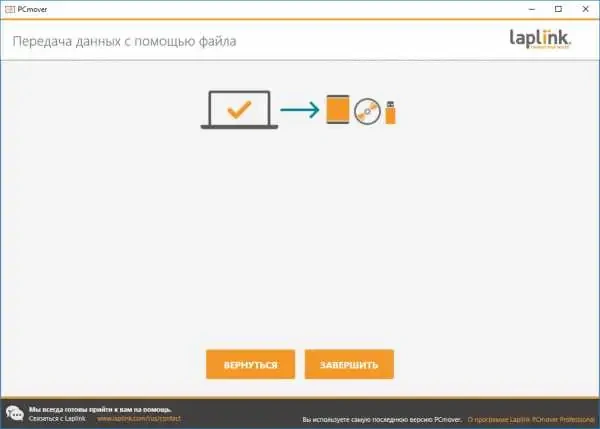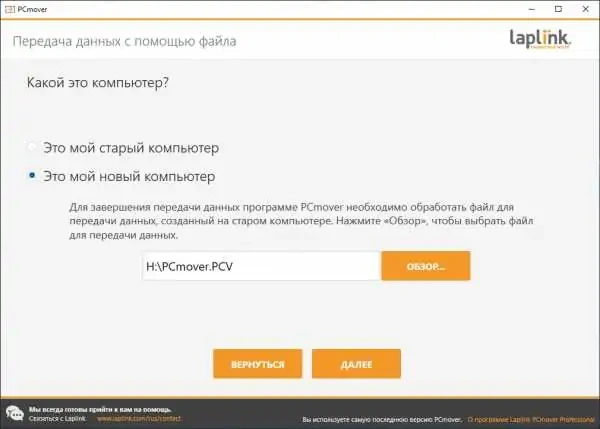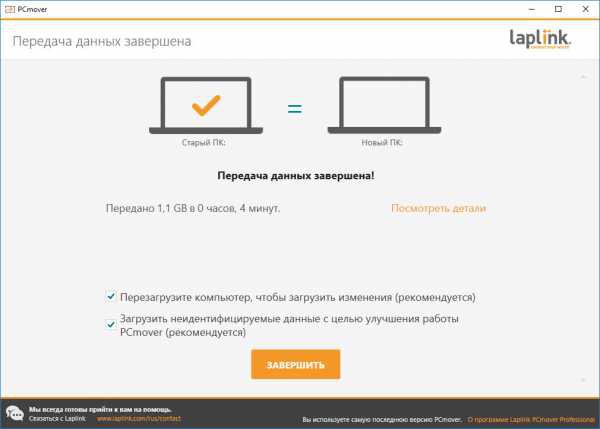У каждого пользователя со временем накапливаются программы и индивидуальные настройки системы. И перед покупкой нового компьютера будет неизбежно возникать вопрос о переносе данных. Для решения поставленной задачи нужно разобраться с тем, как правильно передать программы, файлы и параметры.
Что нужно знать перед переносом?
Нельзя просто так скопировать папку с определенной программой со старого компьютера и перенести её на новый. Это связано с тем, что многие параметры и сведения об активации часто хранятся в реестре. Из-за этого программа на другом компьютере откажется работать. Также стоит учитывать, что на 32-разрядную систему нельзя переносить 64-разрядные приложения.
Для чего пригодятся утилиты для переноса?
Эти приложения создадут копии программного обеспечения (ПО), установленного на предыдущем компьютере (ноутбуке), вместе с ветками реестра, журналами и файлами, хранящимися вне папки Program Files. В результате, на новой платформе программа встанет идеально. Более того, она будет отображаться в соответствующем списке панели управления.
Кроме того, утилита наподобие PCMover скопирует весь профиль пользователя, включая подходящие параметры системы, значки рабочего стола вместе с макетом расположения и картинкой и файлы из стандартных папок. Благодаря этому можно не беспокоиться о том, что некоторый контент может «застрять» на старом устройстве. Кроме того, не нужно искать файлы по отдельности.
Методы переноса программ и профилей
Для переноса данных с одного ПК на другой можно использовать следующие методы:
- Сетевая передача. В этом случае обмен данными осуществляется через Wi-Fi или Ethernet. Оба компьютера должны быть подключены к одному и тому же роутеру. Кроме того, некоторые программы допускают прямое соединение кабелем. Данный метод отличается высокой надёжностью и безопасностью. При использовании гигабитного Ethernet перенос программ и профилей будет еще и быстрым.
- Передача с помощью образа. На старом компьютере утилита создает сжатый файл-архив, в который войдут приложения со связанными ветками реестра и профили пользователей. Далее этот образ записывается на флешку или диск походящего объема и развертывается на новом ПК. Такой метод рекомендован для большинства пользователей.
Кроме того, передача ПО возможна с помощью особого USB-кабеля.
Приложения для переноса файлов и программ
Для решения поставленной задачи существует несколько утилит, большинство из которых распространяется на платной основе. Если перенос осуществляется регулярно, можно попробовать найти бесплатную версию. После загрузки установщик нужно просканировать полноценным антивирусом, если он есть, или защитником Windows 10. При появлении сообщения о наличии угрозы нужно воспользоваться другим ресурсом для скачивания программы.
Самая востребованная утилита для переноса программ с компьютера на компьютер – это PCMover Professional разработчиков LapLink. Программа была сертифицирована корпорацией «Майкрософт». Утилита не имеет пробного периода и на данный момент ее цена около 60$.
PCMover сканирует старую систему и обнаруживает файлы и параметры, которые можно перенести. Приложение доступно на русском языке, благодаря чему пользователь без труда разберется с использованием.
Как перенести программы с помощью PCMover
Чтобы перенести ПО и свой профиль со старого рабочего ПК на новый, потребуется:
- Приготовить внешний носитель достаточного объема. Лучшим вариантом будет жесткий диск от 1 Тб, оснащенный интерфейсом USB 3.0.
- Установить и запустить PCMover.
- Завершить работу всех программ и фоновых задач.
- В главном окне нажать на ссылку для открытия расширенного режима.
- На следующем шаге выбрать вариант «Старый компьютер»
- Далее — кликнуть по карточке «Передача данных с помощью», а затем – по кнопке «Далее».
- Затем необходимо указать место, где будет размещён файл в формате PCV, в котором сохранится нужная информация и дать ему понятное имя. Жмем «Далее».
- Подождать, пока PCMover просканирует старую систему.
- Нажать на «Далее» для перехода к выбору передаваемых данных.
- Кликнуть на первую карточку, если нужно перенести все приложения и параметры. Выбираем необходимые для переноса программы и жмем готово.
- Затем выбираем и настраиваем точно также перенос других необходимых файлов пользователя или учетные записи. Кликаем «Далее».
- Подождать, пока утилита рассчитает размер добавляемых данных.
- Когда программа будет готова, размер конечного файла появится в соответствующей строке. Для сохранения файла необходимо нажать на кнопку «Создать файл для передачи данных».
- Подождать, пока программа завершит создание файла для передачи данных.
- Полученный во время переноса файл с расширением PCV нужно скопировать вместе с установщиком PCMover на внешний носитель. После этого диск подключают к новому компьютеру или ноутбуку, на котором установлена система Windows 10 или 11.
Восстановление
Для развертывания программ нужно установить на новом устройстве PCMover и на этапе «Передачи данных с помощью» выбрать режим «Нового компьютера». Затем через диалоговое окно потребуется открыть ранее созданный файл формата PCV.
Процесс развертывания займет некоторое время, после чего обновится рабочий стол и ярлыки на нем, а в меню «Пуск» станут доступны почти все программы с предыдущего устройства. Иными словами, окружение пользователя на новом компьютере станет выглядеть точно так же, как на старом. Если некоторые приложения отсутствуют, их надо переустановить вручную.
Другие приложения для переноса программ
В качестве альтернативного решения для переноса программ и профилей между компьютерами можно предложить ZInstall WinWin. Эта утилита передает контент со всех дисков, установленных в системном блоке, благодаря чему пользователь может не беспокоиться за сохранность данных. Поддерживается перенос через сетевой адаптер. Если клиент WinWin установлен на обоих устройствах, они взаимно обнаружатся автоматически. После этого перенос займет считанные минуты.
Разработчик WinWin также создал другую утилиту ZInstall Migration Kit Pro. Она позволяет извлечь приложения и профили без участия второго компьютера, если он сломан и не работает. Достаточно вынуть из него жесткий диск и присоединить к новому компьютеру через переходник. Migration Kit просканирует носитель и покажет, какие программы там сохранились. Возможный недостаток обеих утилит – отсутствие русского языка.
Среди других программ для переноса Windows-профилей и приложений можно выделить:
- EaseUSTodo PCTrans;
- FastMove;
- MirinSoft CloneApp.
Последняя из них, в отличие от аналогов, распространяется бесплатно и работает немного по-другому. CloneApp создает резервные копии не менее 250 разных приложений: браузеров, офисных пакетов, редакторов и т. д. Также CloneApp может переносить некоторые настройки системы, например, параметры брандмауэра и меню «Пуск». Остальные файлы пользователь должен перемещать вручную.
Заключение
Таким образом, пользователь может сэкономить время и силы по настройке компьютера, доверившись утилитам по переносу приложений и профилей. Благодаря таким спецсредствам можно не терять лицензию, а также привычный вид и окружение системы.
А для корпоративных пользователей наша услуга абонентского обслуживания компьютеров предусматривает перенос данных со старых компьютеров сотрудников на новые.