
Пропажа звука на компьютере или ноутбуке под управлением операционной системы Windows 11 — не такое уж и редкое явление. Хотя бы раз с этой проблемой сталкивалась существенная часть пользователей. Несмотря на то, что ситуация неприятная и может застать врасплох, не стоит расстраиваться. В большинстве подобных ситуаций проблема исключительно программная и может быть решена за пару минут, путем несложных манипуляций внутри ОС. В этой статье мы расскажем обо всех возможных источниках неисправности и соответствующих им вариантах исправления.
Пропал звук на Windows 11: первые тесты и действия
В большинстве случаев, пропадание звука в Windows 11 — это следствие неправильных его настроек внутри ОС. Многим помогает простое возвращение настроек в исходное положение по-умолчанию:
- Найдите значок динамика в правой нижней части экрана на панели задач и кликните по нему левой кнопкой мыши. Убедитесь, что ползунок не убавлен в крайнее левое положение, либо что возле иконки нет крестика вместо волн, как на скриншоте ниже.
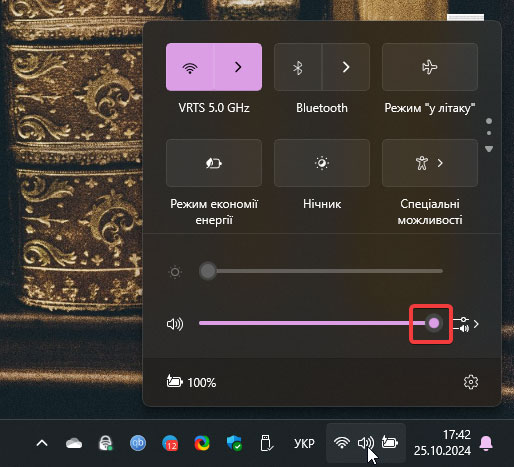
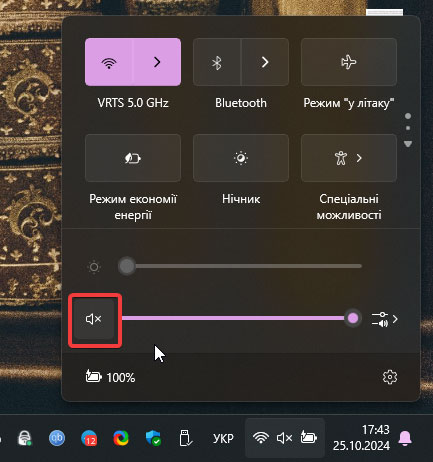
- Откройте Микшер громкости через правый клик по иконке динамика и всплывающее меню.

- Внутри открытого меню проверьте, верно ли вы выбрали устройство воспроизведение, через которое должен проигрываться звук (1). Также проверьте ползунки громкости для системных звуков и используемых программ. После этого проверьте наличие звука еще раз, запустив какое-то видео или музыку.
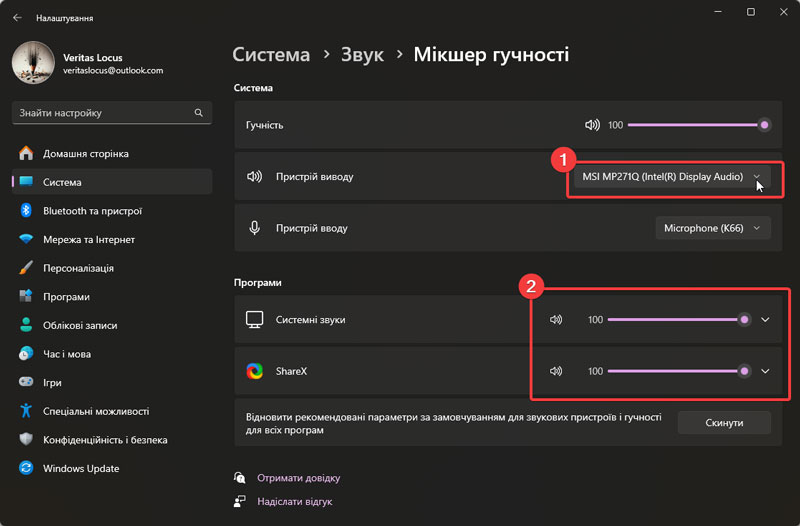
- Если ничего не помогло, попробуйте восстановление рекомендованных параметров по умолчанию в этом же разделе настроек.
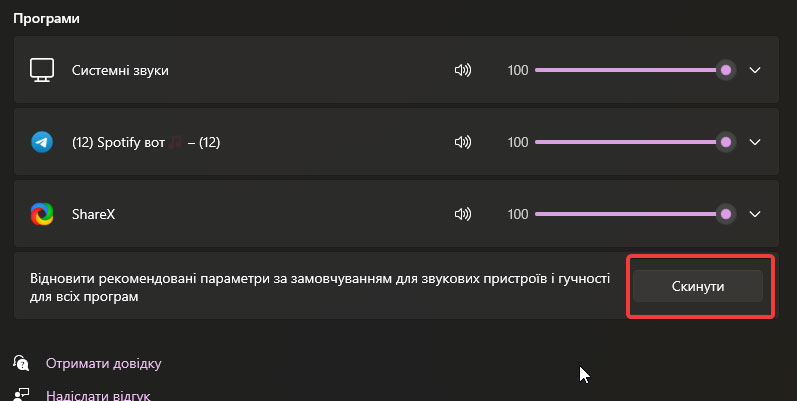
- Напоследок, если не помог даже четвертый шаг, попробуйте автоматическое устранение неисправностей со звуком, которое доступно через правый клик по той же иконке звука. Система автоматически проведет диагностику, а вам нужно будет просто ей содействовать в нескольких шагах.

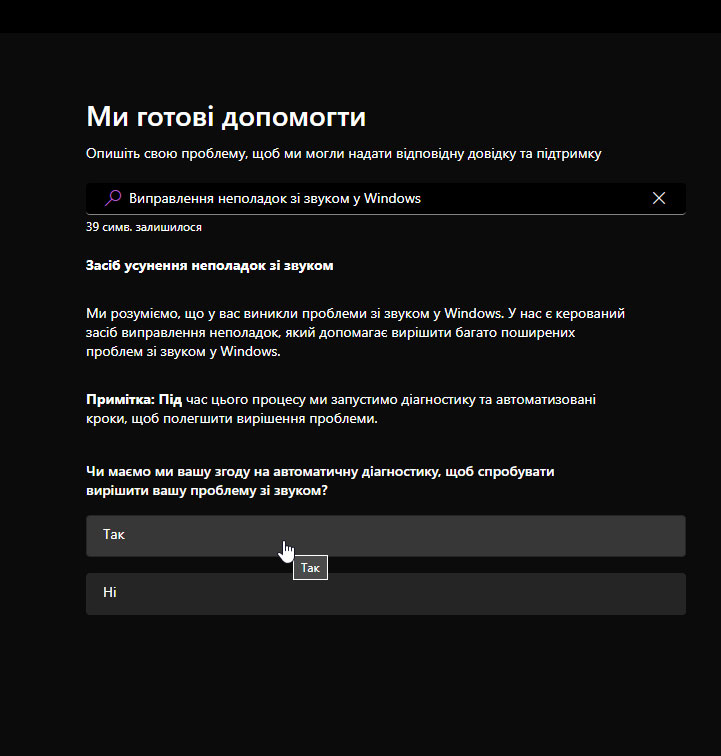
Ну и, конечно же, обязательно проверьте, что ваши колонки, наушники или иная аудиотехника действительно подключена к компьютеру, а ее физические регуляторы громкости не находятся на нулевой отметке.
Драйверы звуковых устройств, как возможная причина пропажи звука
Одной из банальнейших причин неисправности звука в Windows 11 может быть ошибка или неправильная работа драйверов. Чтобы попробовать решить проблему через них:
- Перейдите в диспетчер устройств (правый клик по Пуску и выбор раздела во всплывающем меню).
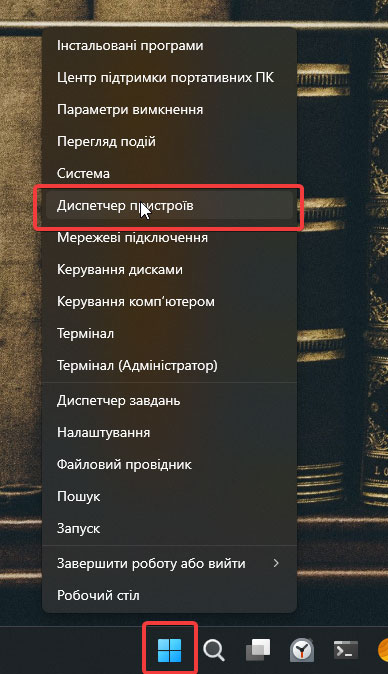
- Найдите ваше аудиоустройство в разделе, который выделен на скриншоте ниже.
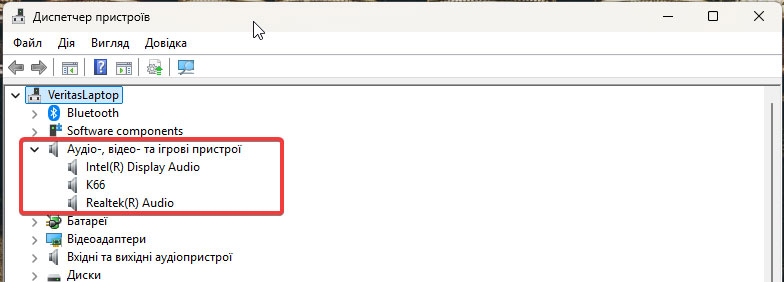
- Кликните по его названию правой кнопкой мыши и запустите обновление драйверов.
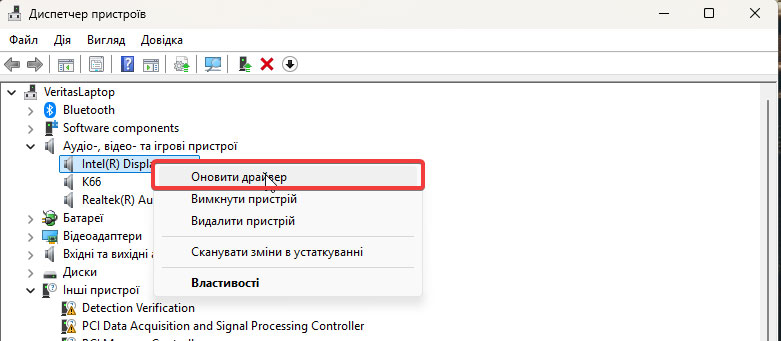
- Если не помогло, просто удалите устройство и установите его по второму кругу.
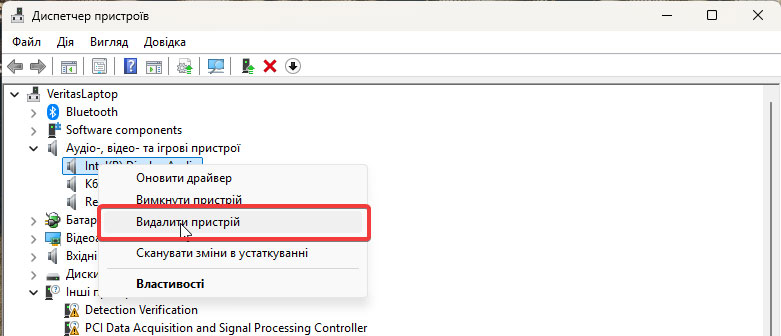
- Перезапустите ваш ПК или ноутбук.
Обратите внимание, что наличие в списке устройств с желтым треугольным значком свидетельствует о том, что именно их работа нарушена. Причиной может быть как программная, так и физическая неисправность.
В случае, если ничего не помогло
Если ни одна из рекомендаций, которые были описаны выше, не помогла — самой вероятной причиной является обычная физическая поломка. Ей подвержены как аудиоустройства, так и звуковая карта компьютера. Хорошим вариантом тестирования на этот случай является подключение к ПК другой аудиотехники, которая до этого не была подключена, и попытка получить звук. Если и в этом случае его не будет, есть большая вероятность, что имеется повреждение звуковой карты компьютера / ноутбука.
Но мы надеемся, что вам повезет, и проблема будет решена без необходимости замены «железа». А если уверенности в своих силах или выводах нет, всегда можно обратиться за услугой под названием Обслуживание компьютеров в Киеве к специалистам NIT Services. Мы готовы помочь как с проблемами единичных устройств, так и с настройкой / поддержкой десятков единиц бизнес-техники. Вы всегда можете рассчитывать на нас!
