
Зникнення звуку на комп'ютері або ноутбуку під керуванням операційної системи Windows 11 — не таке рідкісне явище. Хоча б раз із цією проблемою стикалася значна частина користувачів. Незважаючи на те, що ситуація неприємна і може застати зненацька, не варто засмучуватися. У більшості подібних ситуацій проблема виключно програмна і може бути вирішена за кілька хвилин шляхом нескладних маніпуляцій всередині ОС. У цій статті ми розповімо про всі можливі джерела несправності та відповідні варіанти виправлення.
Пропав звук на Windows 11: перші тести та дії
У більшості випадків пропадання звуку в Windows 11 — це наслідок неправильних його налаштувань усередині ОС. Багатьом допомагає просте повернення налаштувань у вихідне положення за замовчуванням:
- Знайдіть піктограму динаміка у правій нижній частині екрана на панелі завдань і клацніть по ній лівою кнопкою миші. Переконайтеся, що повзунок не переміщений в крайнє ліве положення, або що біля іконки немає хрестика замість хвиль, як на скріншоті нижче.
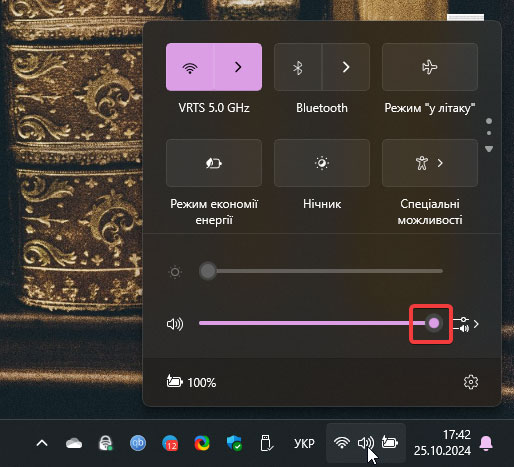
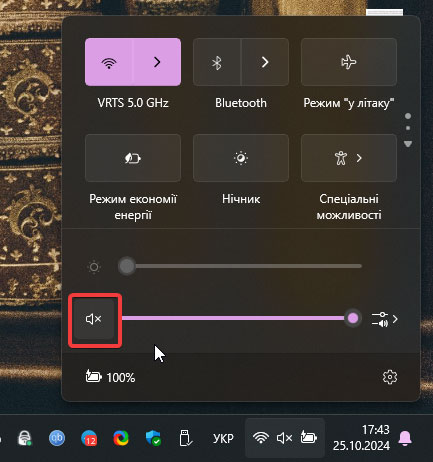
- Відкрийте Мікшер гучності через правий клік по іконці динаміка та спливаюче меню.

- Всередині відкритого меню перевірте, чи вибрано пристрій відтворення, через який повинен програватися звук (1). Також перевірте повзунки гучності для системних звуків та програм (2). Після цього перевірте наявність звуку ще раз, запустивши відео або музику.
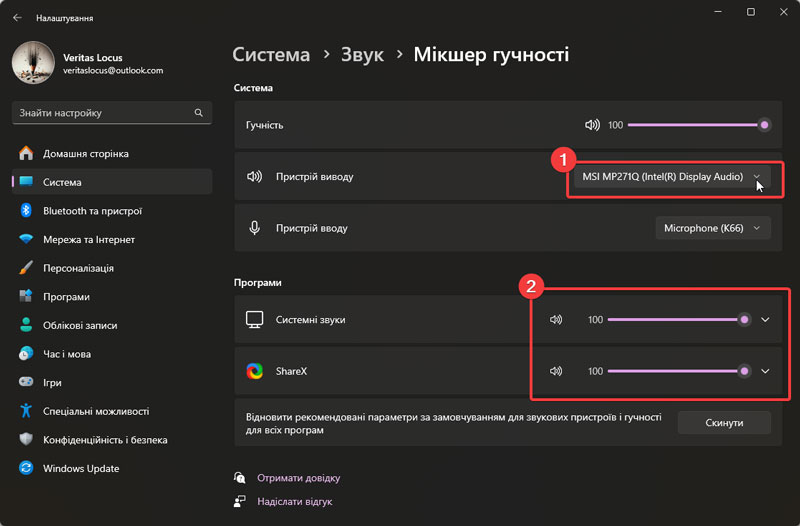
- Якщо нічого не допомогло, спробуйте відновити рекомендовані параметри за промовчанням у цьому розділі налаштувань.
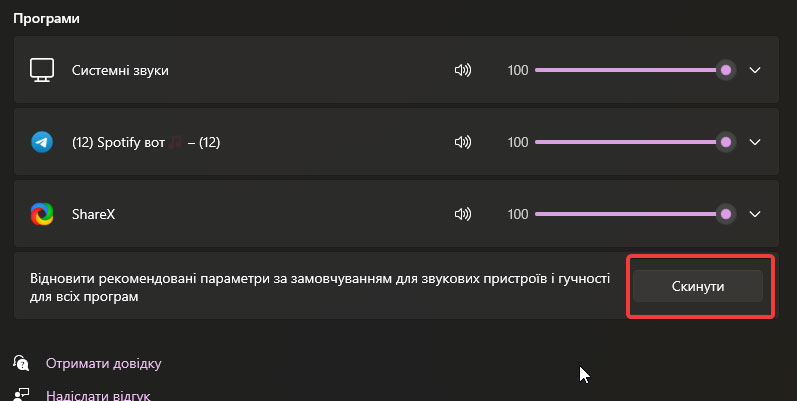
- Насамкінець, якщо навіть четвертий крок не допоміг, спробуйте автоматично усунути несправності зі звуком, яке доступне через правий клік по тій же іконці звуку. Система автоматично проведе діагностику, а вам потрібно буде просто їй сприяти за кілька кроків.

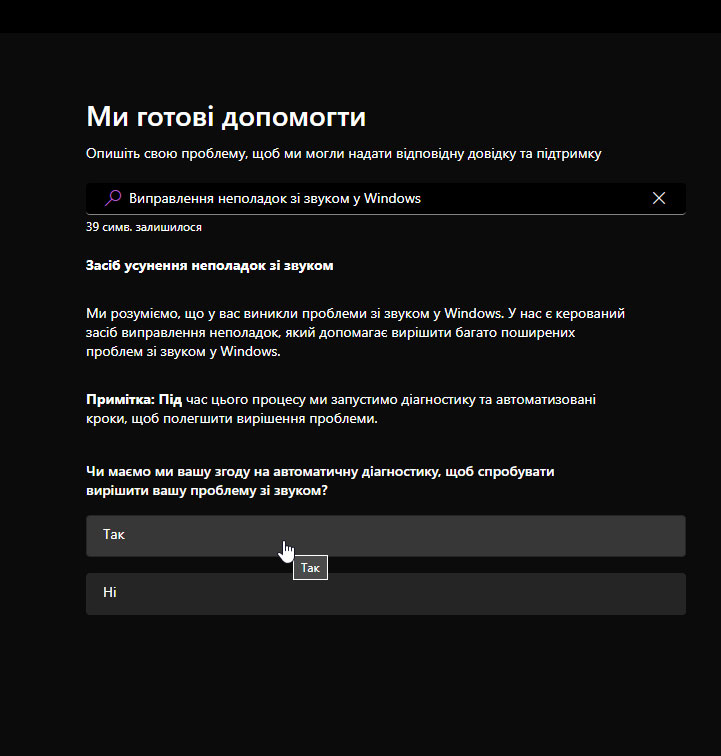
Ну і, звичайно, обов'язково перевірте, що ваші колонки, навушники або інша аудіотехніка дійсно підключена до комп'ютера, а її фізичні регулятори гучності не знаходяться на нульовій позначці.
Драйвери звукових пристроїв як можлива причина зникнення звуку
Однією з найбанальніших причин несправності звуку у Windows 11 може бути помилка або неправильна робота драйверів. Щоб спробувати вирішити проблему через них:
- Перейдіть до диспетчера пристроїв (правий клік по Пуску та вибір розділу у спливаючому меню).
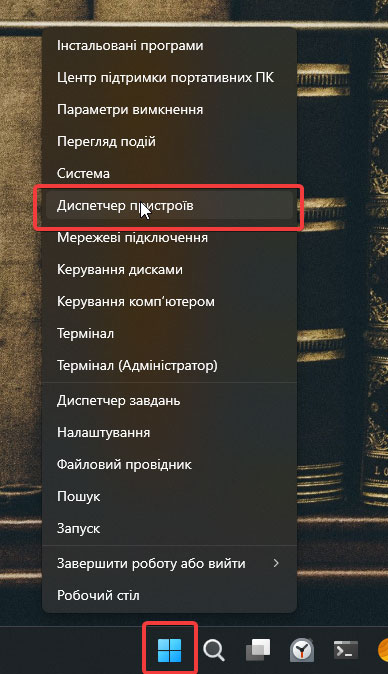
- Знайдіть аудіопристрій у розділі, який виділено на скріншоті нижче.
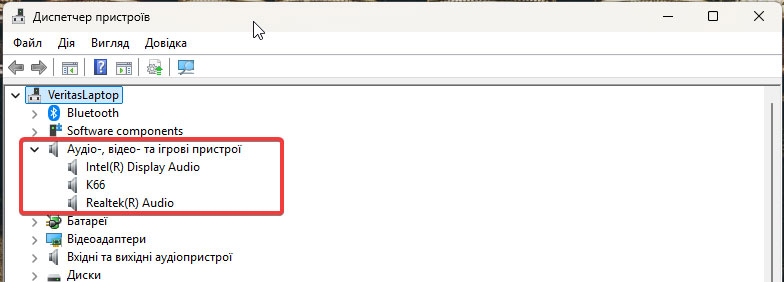
- Клацніть правою кнопкою миші за його назвою і запустіть оновлення драйверів.
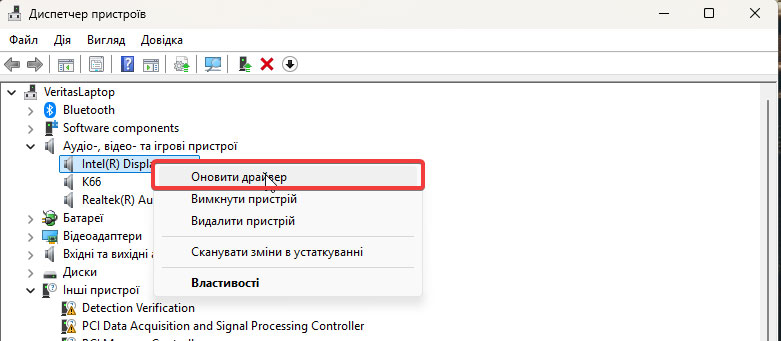
- Якщо не допомогло, просто видаліть пристрій та встановіть його по другому колу.
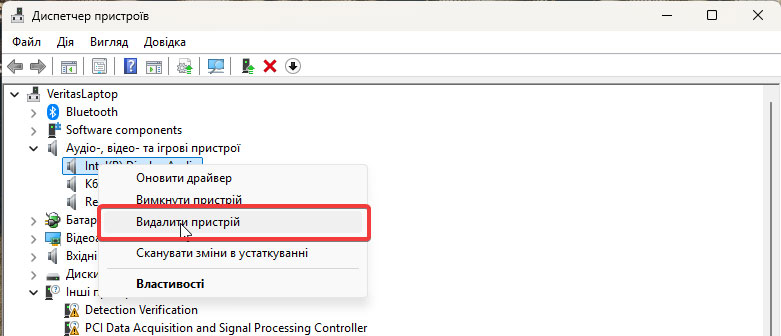
- Перезапустіть ПК або ноутбук.
Зверніть увагу, що наявність у списку пристроїв із жовтим трикутним значком свідчить про те, що саме їхню роботу порушено. Причиною може бути як програмна, так і фізична несправність.
Якщо нічого не допомогло
Якщо жодна з рекомендацій, описаних вище, не допомогла — найімовірнішою причиною є звичайна фізична поломка. Їй піддаються як аудіопристрою, так і звукова карта комп'ютера. Хорошим варіантом тестування на цей випадок є підключення до ПК іншої аудіотехніки, яка раніше не була підключена, і спроба отримати звук. Якщо і в цьому випадку його не буде, є велика ймовірність, що є пошкодження звукової карти комп'ютера / ноутбука.
Але ми сподіваємося, що вам пощастить, і проблему буде вирішено без необхідності заміни «заліза». А якщо впевненості у своїх силах чи висновках немає, завжди можна звернутися за послугою під назвою Обслуговування комп'ютерів у Києві до фахівців NIT Services. Ми готові допомогти як з проблемами одиничних пристроїв, так і з налаштуванням/підтримкою десятків одиниць бізнес-техніки. Ви завжди можете розраховувати на нас!
