
Современные ноутбуки — устройства, в конструкции которых изначально предполагается наличие встроенной веб-камеры. Если на девайсе установлена официальная Windows 11, пользователю даже не потребуется волноваться о минимальных настройках — все драйвера будут установлены автоматически, после чего камера сможет использоваться для видеозвонков, конференций и прочего.
Тем не менее многие пользователи предпочитают вручную отключать этот компонент своего лептопа. Несмотря на наличие световой идентификации (или ее отсутствие на некоторых моделях, что еще хуже), тем иным образом попавшее на девайс вредоносное ПО может отключить любые типы извещений об использовании веб-камеры, после чего вся частная или рабочая жизнь человека начнет транслироваться злоумышленникам.
В этой статье мы поделимся несколькими инструкциями, позволяющими отключить камеру на вашем ноутбуке под управлением самой популярной операционной системы в мире под названием Windows 11.
Отключение камеры через параметры
Проще всего произвести отключение через классическое меню настроек. Для этого сделайте следующее:
- Кликните по кнопке «Пуск» и перейдите в «Настройки».
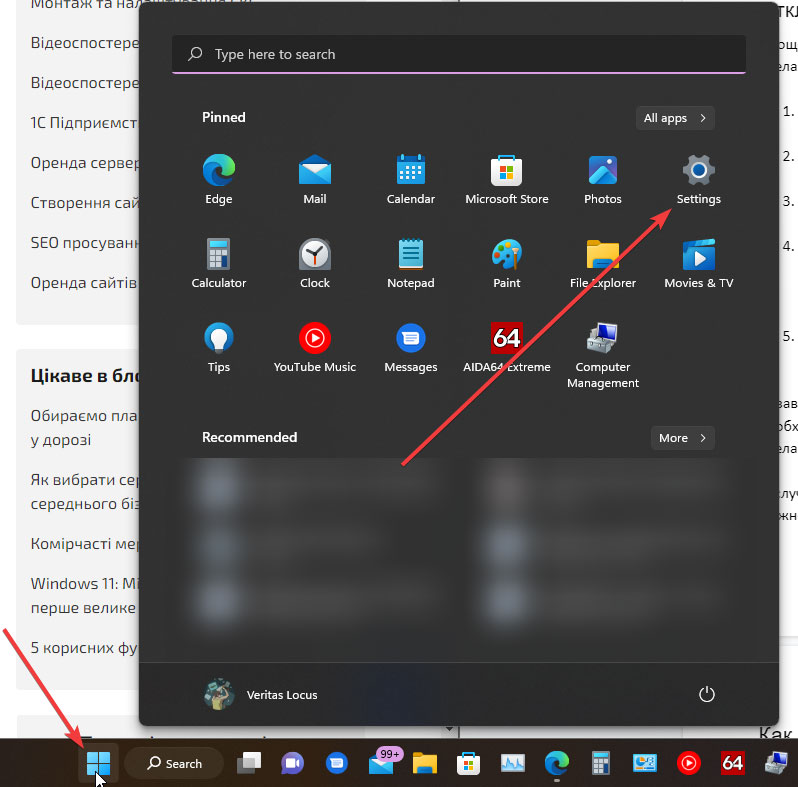
- Выберите второй сверху раздел — «Блютуз и устройства».
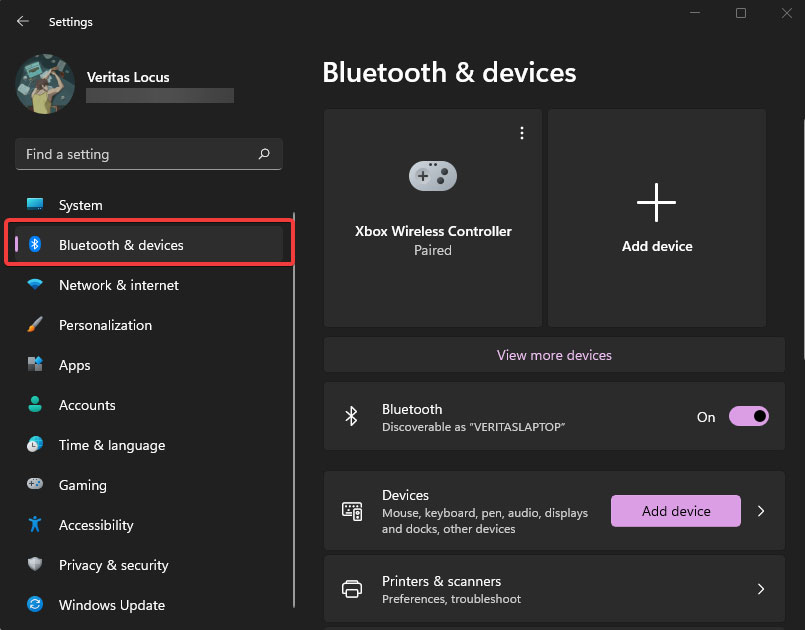
- В столбце справа перейдите в раздел «Камеры».
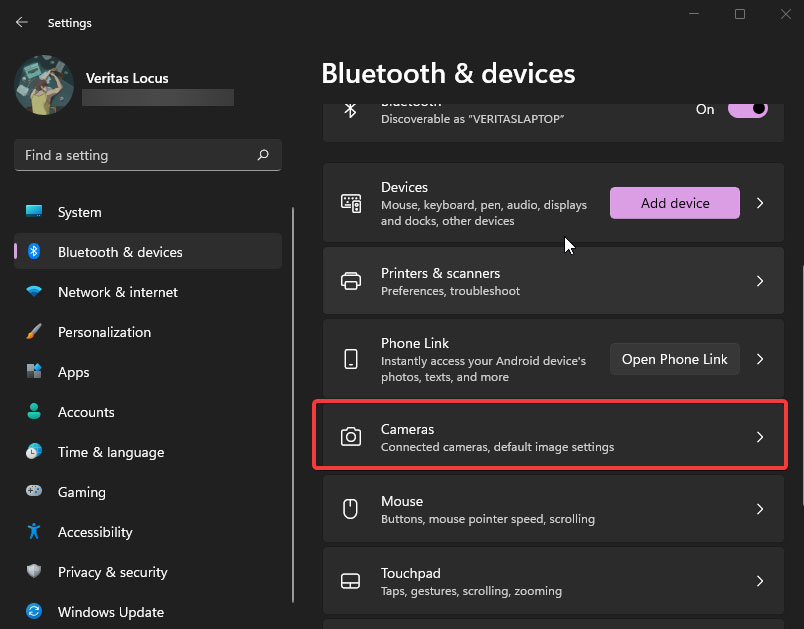
- На новой странице будет список подключенных камер — вам нужно выбрать нужный девайс (скорее всего, у вас будет один вариант, если вы не подключали дополнительные внешние устройства).
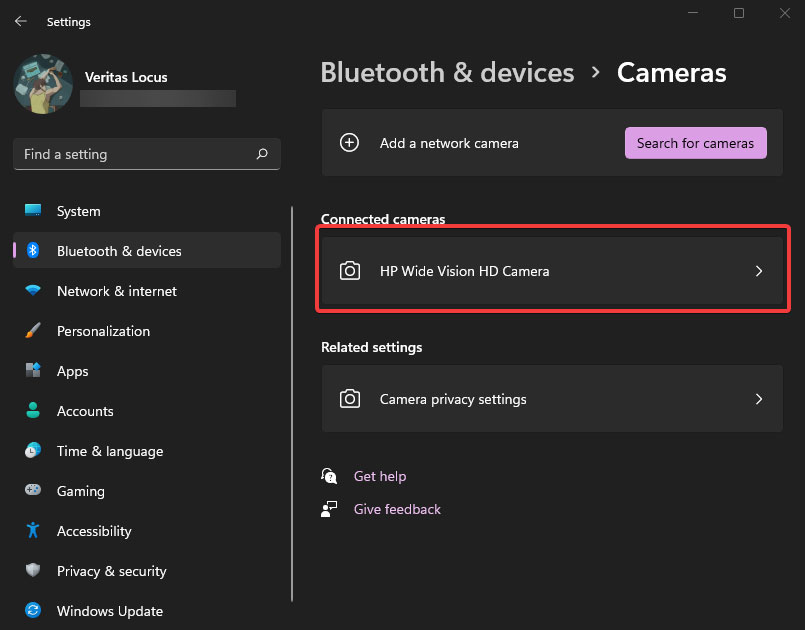
- В новом разделе кликните по пункту «Отключить».
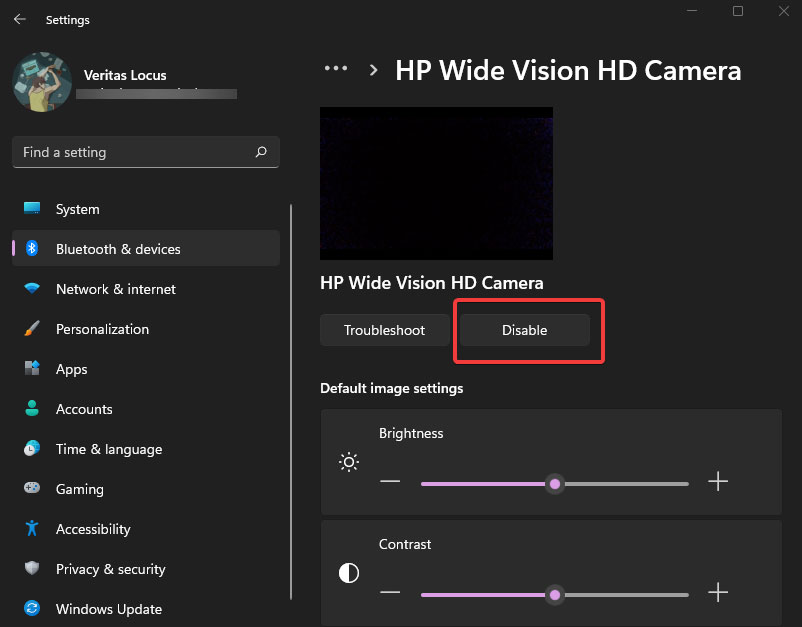
В зависимости от модели конкретного ноутбука, операционная система может сообщить о необходимости перезагрузки для полного завершения процедуры отключения — сделайте это.
В случае необходимости, функциональность легко возвратить обратно. Включить ее можно проделав все те же действия и кликнув по пункту «Включить» в самом конце.
Как выключить камеру для отдельных приложений через настройки конфиденциальности
Не менее популярный, а для многих даже более удобный вариант — это отключение использования веб-камеры ноутбука исключительно для конкретных отдельных приложений. Делается это так:
- Открываем «Пуск» и переходим в «Настройки».
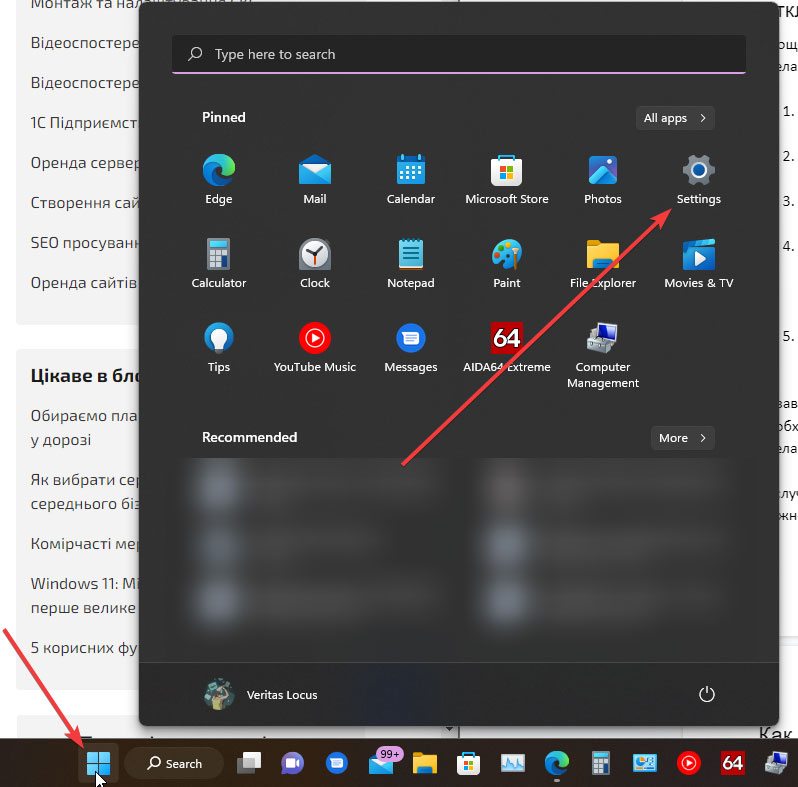
- В меню настроек выбираем пункт «Конфиденциальность и защита».
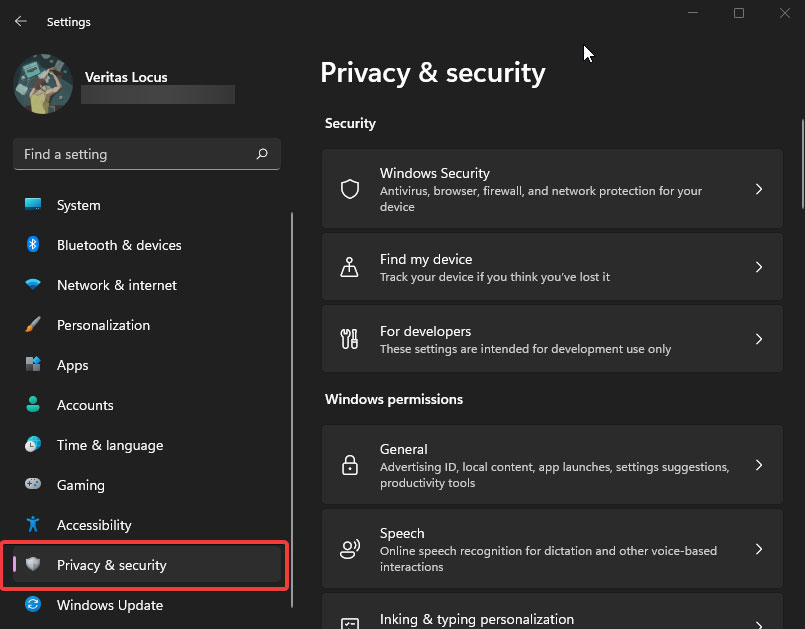
- Скролим правое меню вниз и находим раздел «Камера», после чего кликаем по нему.
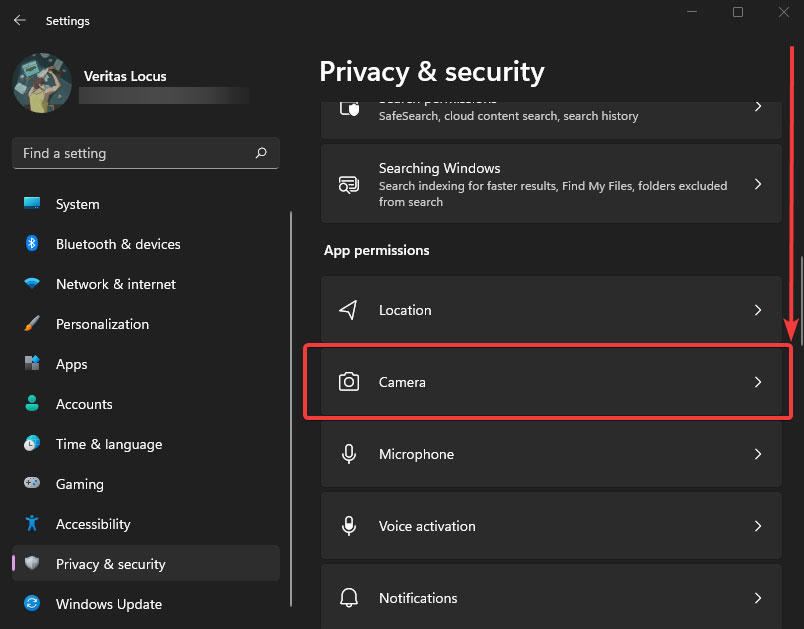
- На новой странице появится список всех установленных приложений, возле каждого из которых будет ползунок Вкл / Выкл — путем клика по нему вы сможете запрещать или разрешать использование веб-камеры ноутбука для отдельно взятого Windows-приложения.
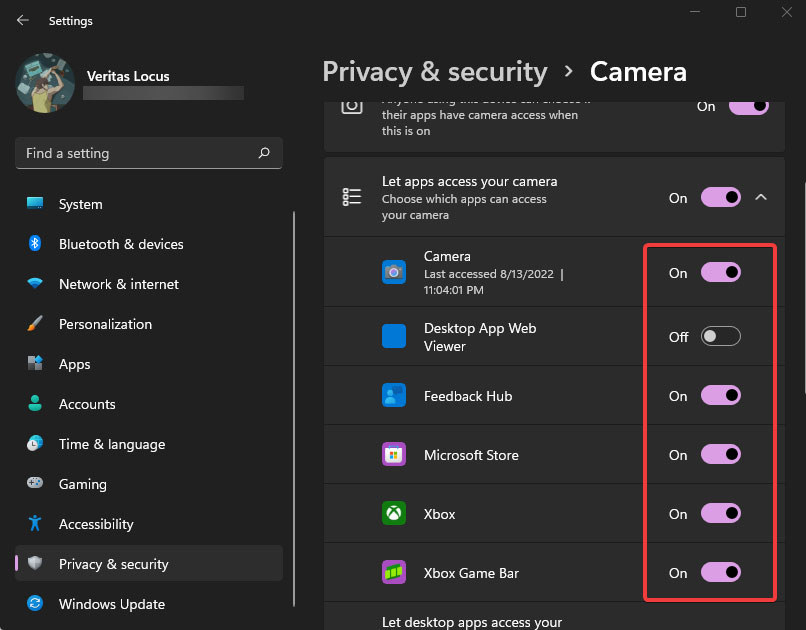
Также стоит отметить, что немногим выше списка приложений есть пункт «Разрешить приложениям доступ к камере». С его помощью можно оперативно передвинуть ползунок на включенное или выключенное положение сразу для всех установленных приложений.
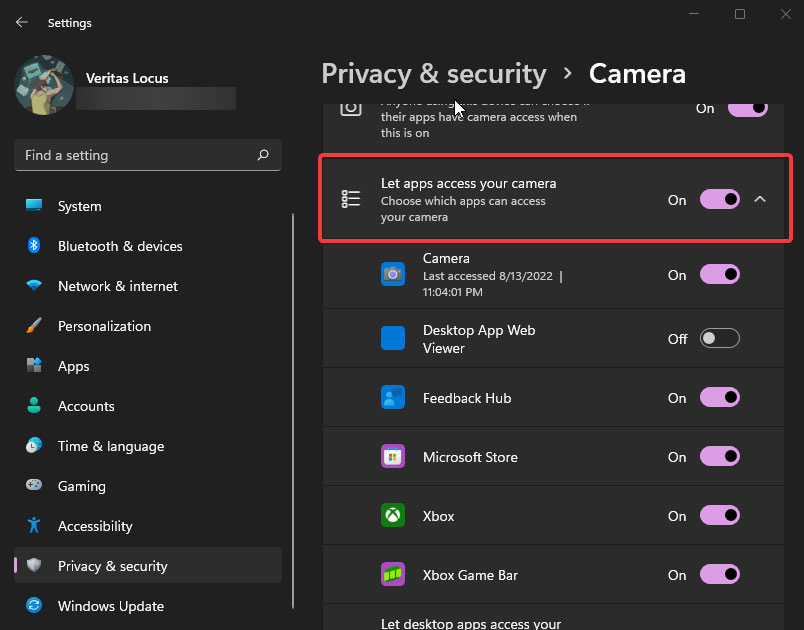
Отключение камеры в диспетчере устройств: пошаговая инструкция
Еще один из способов отключения веб-камеры на ноутбуке - посредством всем известного диспетчера устройств данной операционной системы. Для этого:
- Кликаем по иконке поиска на панели задач.
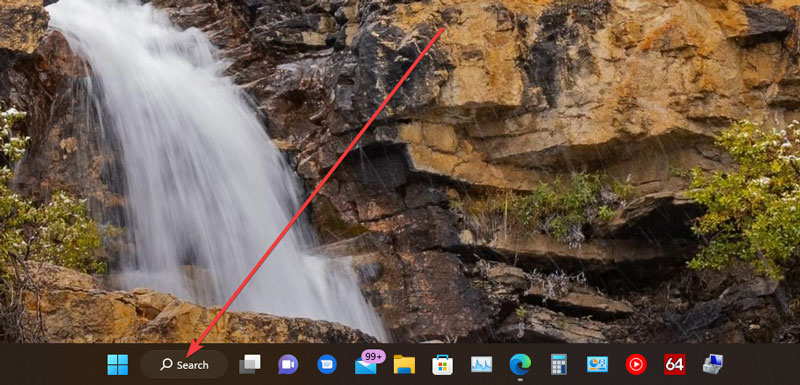
- В верхней поисковой строке вводим запрос «Диспетчер устройств» (Device Manager).
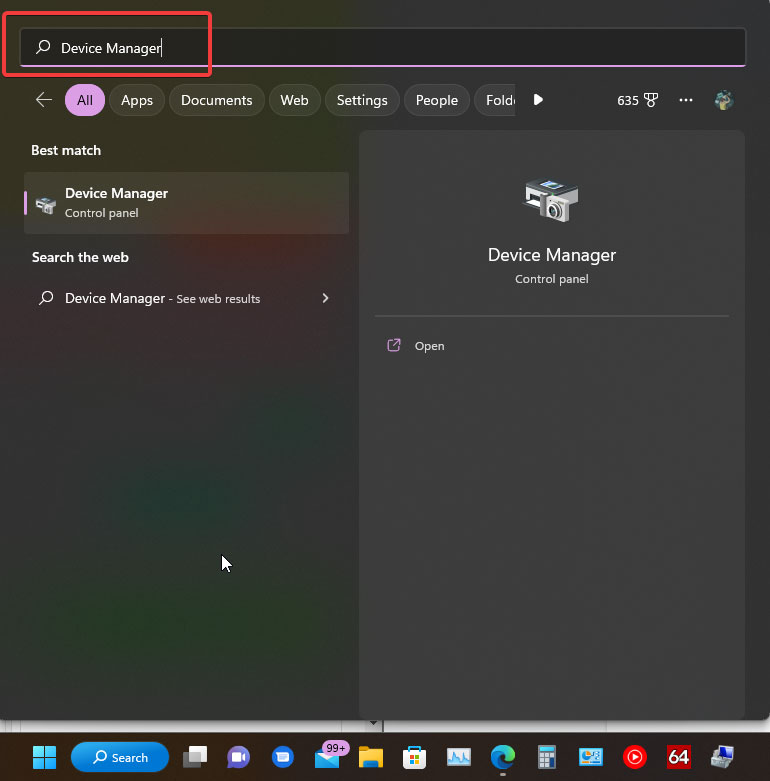
- Переходим в найденное приложение.
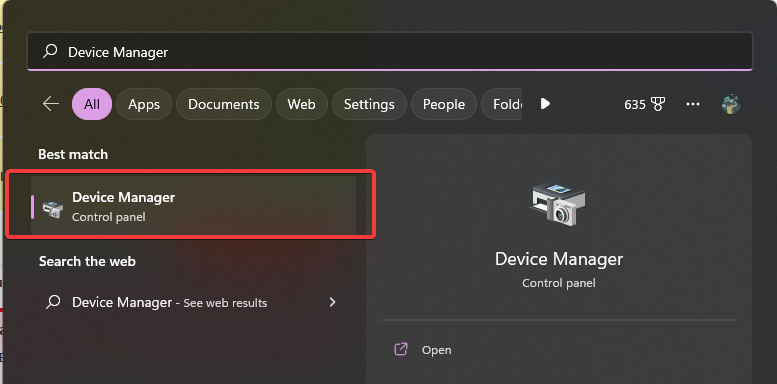
- В открывшемся окне ищем ветку, отвечающую за нужный нам компонент — «Камеры» и открываем ее простым кликом левой кнопки мыши.
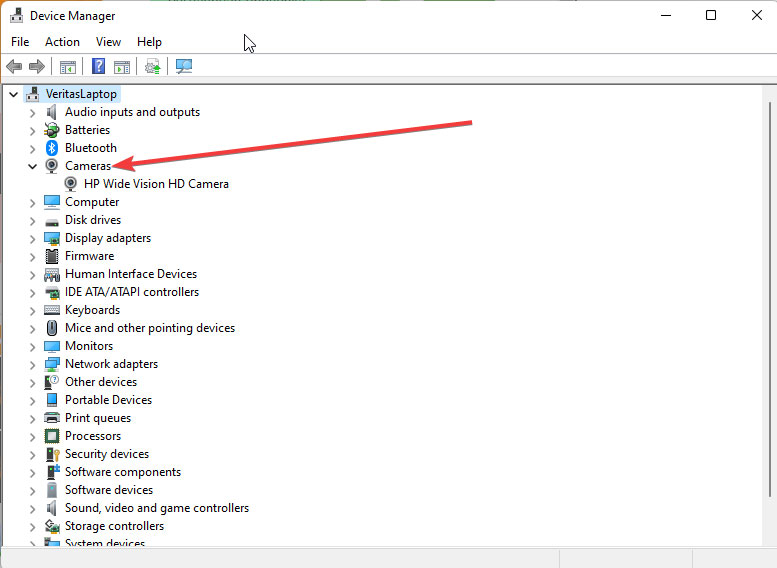
- В открывшемся списке находим название веб-камеры вашего ноутбука, кликаем по ней правой кнопкой мыши и выбираем пункт «Отключить устройство».
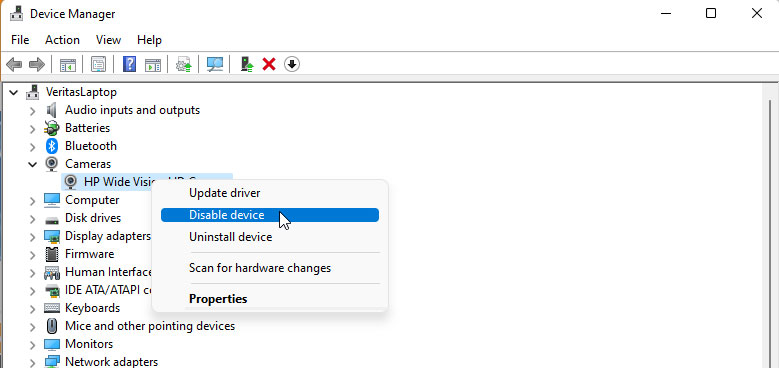
После этого операционная система Windows 11 сообщит, что инициируемое действие приведет к тому, что выбранное устройство перестанет работать и спросит, действительно ли вы хотите это сделать. Подтверждаем и нажимаем на «Да».
Общие выводы
Умение настраивать использование камеры ноутбука в Windows 11, а также навыки грамотного использования всевозможных настроек безопасности — основа для безопасного ведения бизнеса и сохранности личных данных. Если вы не уверены в своих познаниях и опыте в данной сфере, обслуживание компьютеров в Киеве можно перепоручить грамотным профессионалам.
Специалисты компании NIT-Services предоставят квалифицированную помощь с абонентским обслуживанием офисных компьютеров, решат любые проблемы и закроют поставленные задачи с последующей долговременной технической поддержкой.
