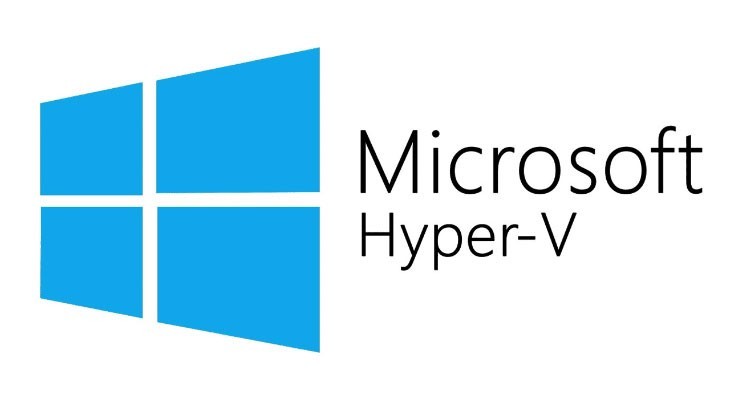
Далеко не все знают об этом, но операционные системы Windows 10 PRO и Windows 10 Enterprise «с коробки» имеют возможность программной виртуализации. Активируется она через встроенный инструмент запуска и поддержки виртуальных машин под названием Hyper-V. То есть, для получения данной полезной функции не требуется ничего, кроме установки полноценной ОС Windows одной из упомянутых выше версий — после этого виртуальная машина уже будет готова к запуску на вашем компьютере. Ну, а если на Вашем ПК установлена домашняя версия Windows, то с виртуализацией поможет дополнительное приложение VirtualBox, так как в ней встроенный Hyper-V не предусмотрен.
Виртуальная машина пригодится офисному сотруднику в качестве отдельного компьютера с отдельной экосистемой, который запускается внутри стандартной системы. То есть, пользователь Windows получает возможность кликнуть по иконке программы и запустить в окне совсем другую операционную систему (например — различные дистрибутивы Linux, другие версии Windows либо что-то совсем экзотическое).
Основными целями запуска виртуальных машин с дополнительными системами считаются:
- желание попробовать какой-то специфический софт, доступный на иной системе;
- интерес в проведении каких-то экспериментов с настройками и программами, чтобы это не затронуло и не навредило основной ОС;
- попытка скачать, установить, протестировать потенциально небезопасное ПО в рамках изолированной системы, заражение и повреждение которой никак не повредит основной экосистеме и железу;
- стремление к тому, чтобы под рукой постоянно была еще одна дополнительная ОС для виртуальной машины, через которую можно без опасений посещать любые сайты, открыть непроверенные ссылки и так далее.
Иметь настроенную виртуальную машину на офисной технике, чтобы ее можно было использовать в нужный момент времени для вышеупомянутых целей — это практически обязанность и правило для любого профессионального сотрудника, ответственного за сферу системного администрирования инструментов и программных продуктов компании.
Включение «спящей» функции Hyper-V
Несмотря на то, что функция Hyper-V является важным и полезным инструментом, в изначальной настройке Windows она не работает и не запущена. Для ее запуска необходимо совершить ряд несложных действий:
1. Перейти в «Панель управления».
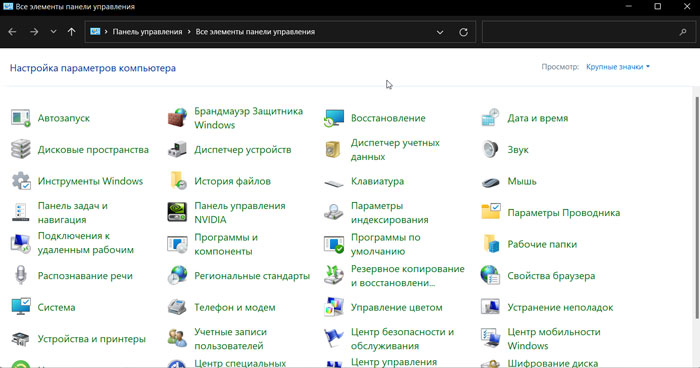
2. Войти в раздел, который мы выделили на скриншоте ниже.
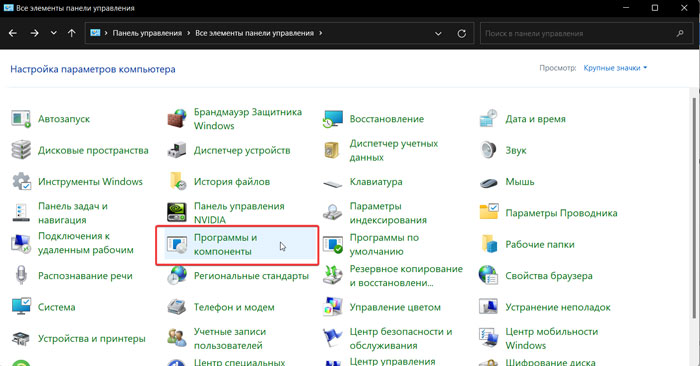
3. Перейти в раздел настройки / включения / отключения различных компонентов.
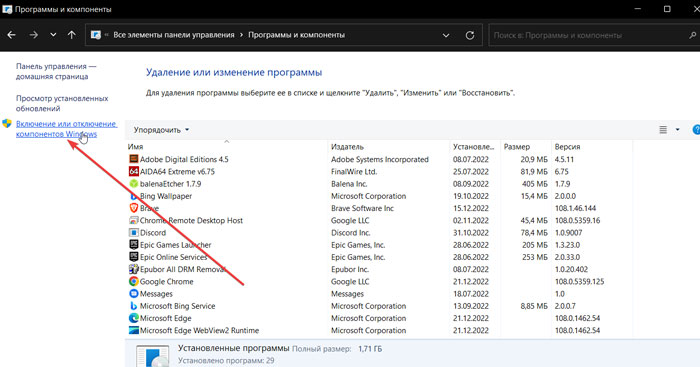
4. Найти папку с наименованием нужной функции.
5. Поставить галочку слева от нее.
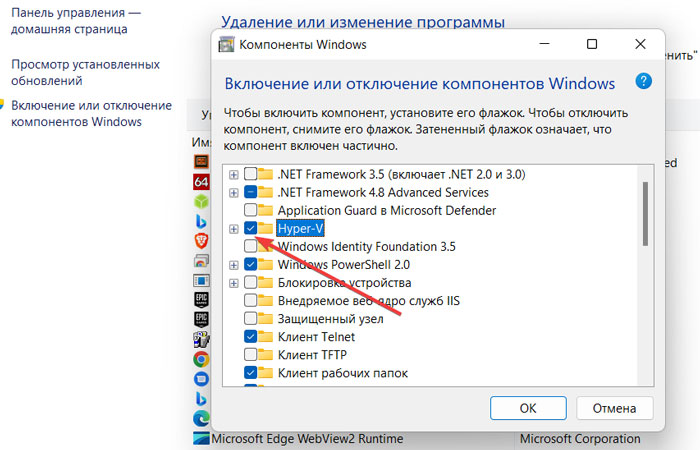
6. Кликнуть по «Ок».
Далее произойдет автоустановка, а для ее завершения потребуется провести перезагрузку вашего ПК или ноутбука.
Отсутствие возможности активировать Hyper-V будет говорить об одном из факторов:
- либо у вас 32-разрядная ОС с менее, чем 4 гб оперативной памяти — такая связка не поддерживает компонент;
- либо виртуализация не поддерживается из-за возраста компьютера;
- либо настройка виртуализации требует дополнительного ее включения внутри BIOS / UEFI.
Если же перезагрузка и установка прошли успешно, то дальше достаточно:
- найти и запустить программу через поиск (быстрее);
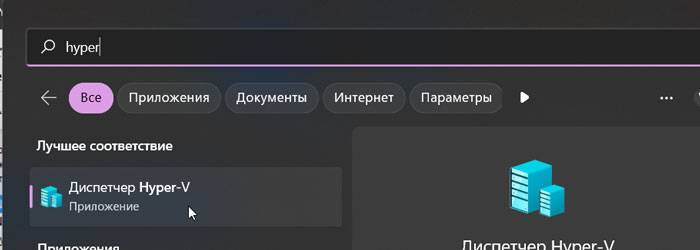
- либо воспользоваться для входа меню «Пуск».
Настройка интернет-соединения
В начале настройки виртуальной машины рекомендуется позаботиться о том, чтобы у нее сразу же был настроен доступ в «глобальную паутину». Для этого сделайте следующее:
- Перейдите в Диспетчер.
- Вызовите подменю правым щелчком мыши по названию ПК.
- Во всплывающем списке перейдите в “Диспетчер виртуальных коммутаторов».
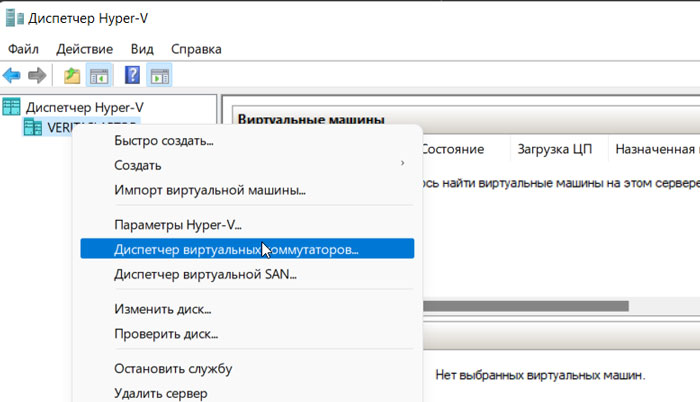
- В новом окне нажмите на «Создать новый коммутатор».
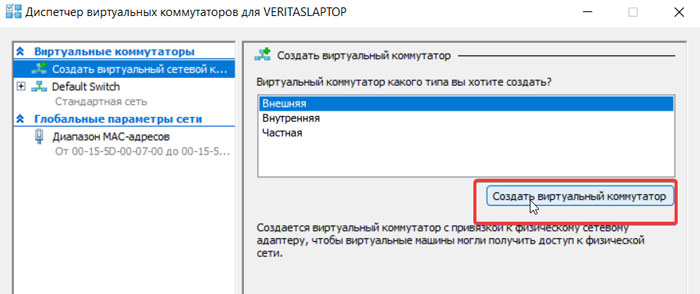
- В следующем разделе, зачастую, менять ничего не нужно. Вы можете только выбрать удобное для вас имя коммутатора, а также выбрать для него конкретный WiFi-адаптер.
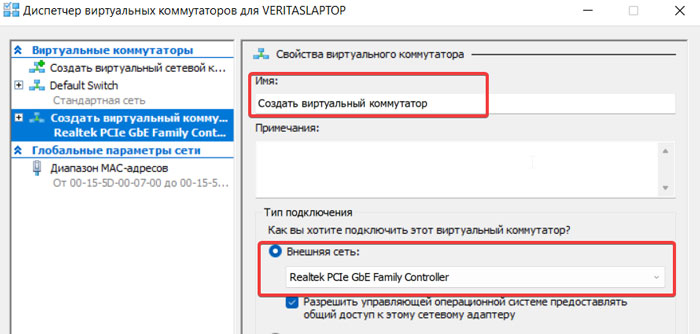
- Нажмите на «Применить» и на «ОК». Далее последует автоматическая настройка, во время которой вам нужно будет только немного подождать.
Сразу после этого можно приступать к полноценной настройке виртуальной машины и к установке на нее операционной системы. Обычно специалисты выбирают использование еще одной версии Windows, т.к. по субъективному мнению большинства юзеров, эмуляция Linux возможна, но не радует стабильностью и производительностью в связке с Hyper-V.
Создание виртуальной машины
Выполните следующие шаги:
- Снова запускаем «Диспетчер Hyper-V, если он был выключен.
- Кликаем правой кнопкой мыши по названию машины и переходим в раздел «Создать» — «Виртуальная машина».
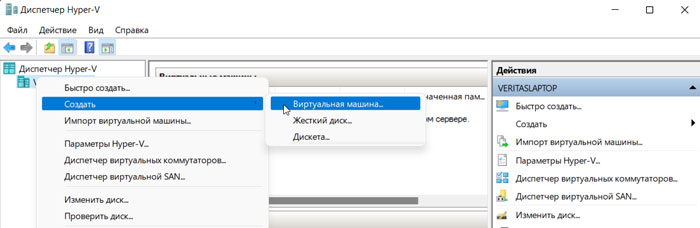
- Выбираем имя и расположение новой системы.
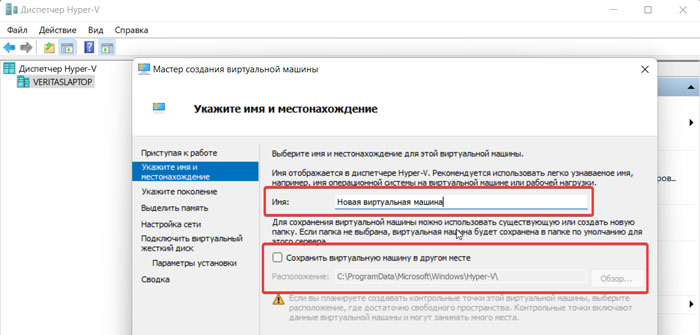
- На следующем этапе выбираем одно из поколений — первое более универсальное для экспериментов с разными ОС, а второе менее гибкое для данных целей.
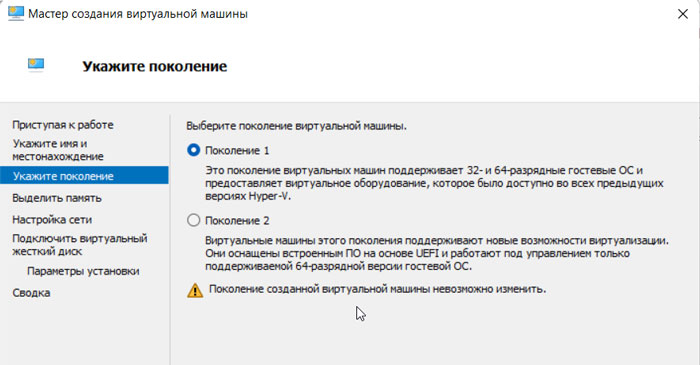
- После этого настраиваем количество оперативной памяти, которая уйдет на обеспечение работы виртуальной машины — с пониманием, что в момент запуска виртуальной машины, основная будет терять именно этот объем виртуальной памяти для себя.
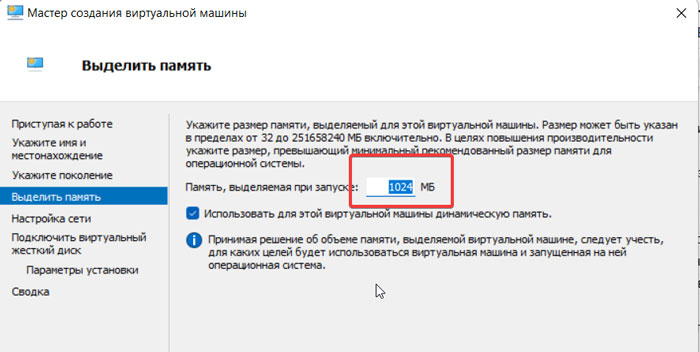
- На этапе настройки сети достаточно просто указать заранее созданный нами виртуальный сетевой адаптер.
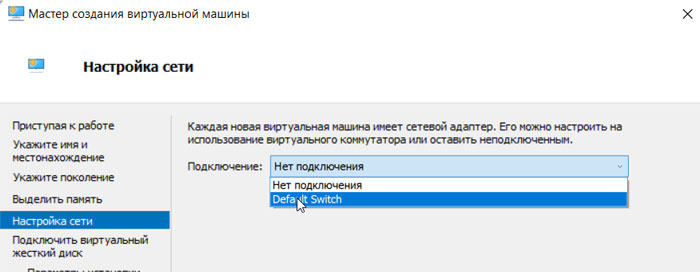
- После этого создается виртуальный жесткий диск, под который выделяется вполне реальное место на фактическом хранилище устройства (также в этот момент настраивается его имя и размер).
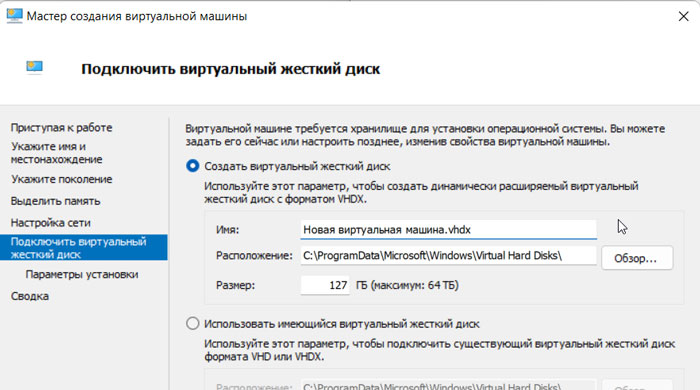
- На последнем этапе вы просто выбираете носитель, с которого будет установлена система (с диска или с файла-образа) и запускаете процесс создания виртуальной машины.
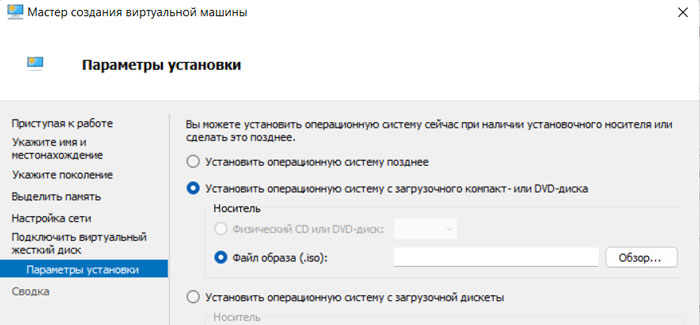
- По завершению настройки вам будет продемонстрирована сводка по установке, а новую виртуальную машину можно будет запустить через «Диспетчер Hyper-V», выбрав ее в списке.
Запуск виртуальной машины
Для запуска новосозданной виртуальной машины:
- дважды кликаем по ее имени в списке "Диспетчера Hyper-V";
- нажимаем на «Включить» в новом окне подключения.
Если при создании правильно указан адрес файла образа или диска, в данном окне начнется классическая установка операционной системы со всеми настройками и всем известными шагами.
Общие выводы
Данная инструкция — это общие рекомендации и поверхностные советы для тех, кто хочет быстро разобраться в том, как настроить и запустить виртуальную машину в своей Windows 10. Конечно, есть еще множество настроек и нюансов, в которые можно углубиться со временем, по ходу набора опыта в использовании виртуальной ОС. Если же такая настройка кажется для вас излишне сложной и непонятной, а среди сотрудников нет компетентного специалиста, можем порекомендовать для вас обслуживание компьютеров в Киеве от компании NIT-Services.
Наши компетентные специалисты имеют большой опыт работы в сфере настройки и поддержки функциональности / безопасности офисного бизнес-оборудования и программного обеспечения. Это позволяет давать полную гарантию на качество услуг для наших клиентов и на 100% быть уверенными в том, что вы останетесь в числе наших постоянных клиентов по любым технологическим вопросам.
