
Сучасні ноутбуки - пристрої, в конструкції яких початково передбачається наявність вбудованої веб-камери. Якщо на девайсі встановлена офіційна Windows 11, користувачеві навіть не потрібно хвилюватися про мінімальні налаштування — всі драйвери будуть встановлені автоматично, після чого камера зможе використовуватися для відеодзвінків, конференцій та іншого.
Тим не менш, багато користувачів воліють вручну відключати цей компонент свого лептопа. Незважаючи на наявність світлової ідентифікації (або її відсутність на деяких моделях, що ще гірше), шкідливе ПЗ, що потрапило на девайс, може відключити будь-які типи повідомлень про використання веб-камери, після чого все приватне або робоче життя людини почне транслюватися зловмисникам.
У цій статті ми поділимося декількома інструкціями, що дозволяють відключити камеру на вашому ноутбуці під керуванням найпопулярнішої операційної системи у світі під назвою Windows 11.
Вимкнення камери через параметри
Найпростіше здійснити відключення через класичне меню налаштувань. Для цього зробіть наступне:
- Клацніть по кнопці "Пуск" і перейдіть в "Налаштування".
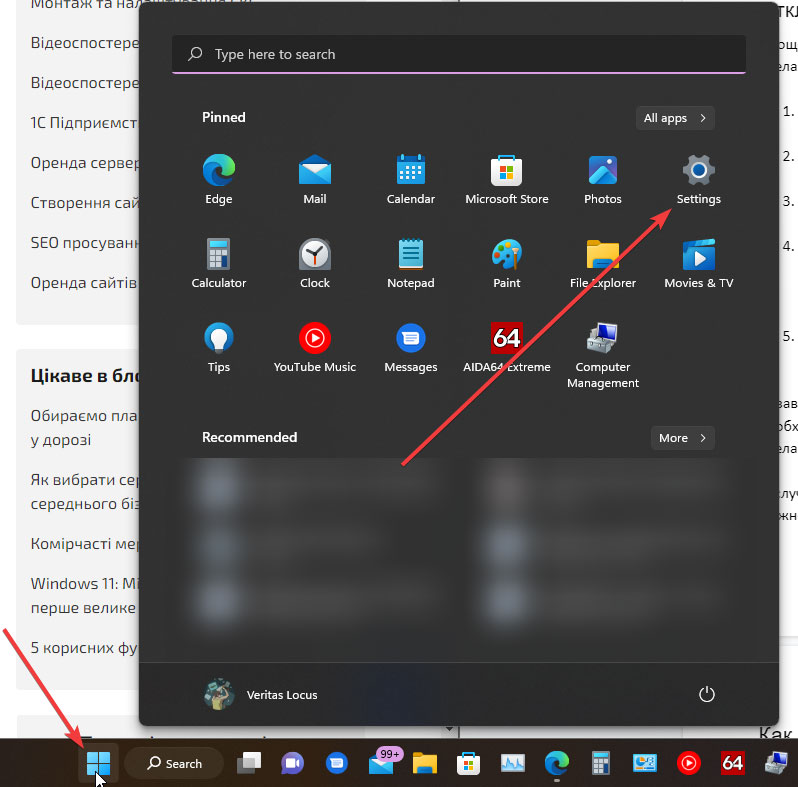
- Виберіть другий зверху розділ — «Блютуз та пристрої».
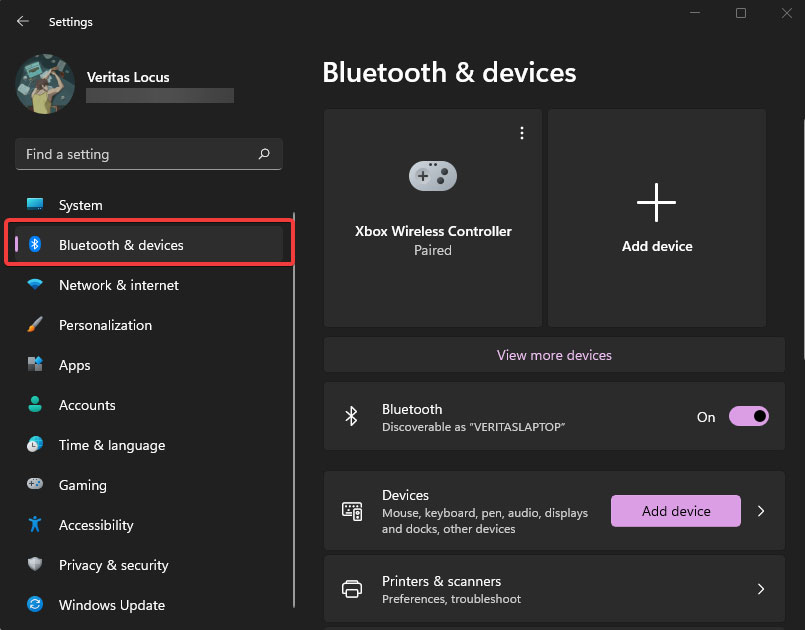
- У стовпці праворуч перейдіть до розділу "Камери".
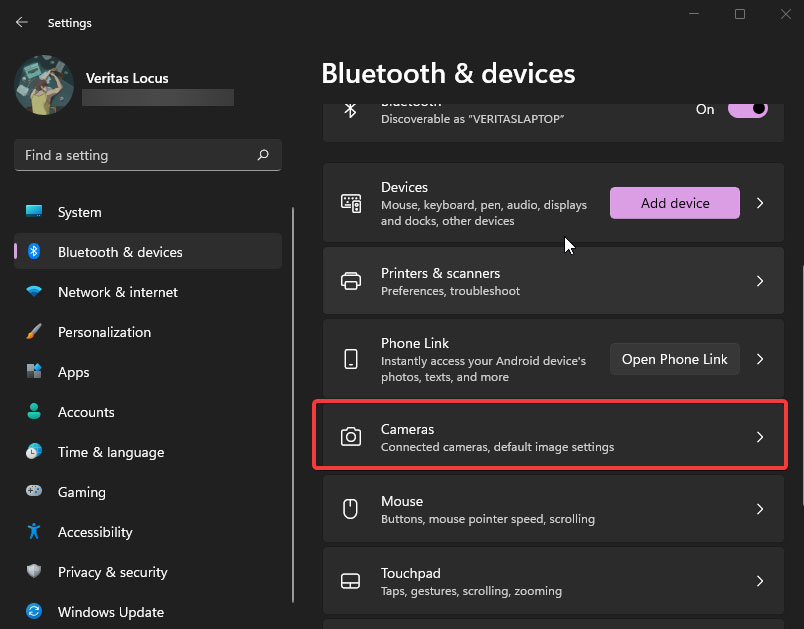
- На новій сторінці буде список підключених камер — вам потрібно вибрати потрібний девайс (швидше за все, у вас буде один варіант, якщо ви не підключали додаткові зовнішні пристрої).
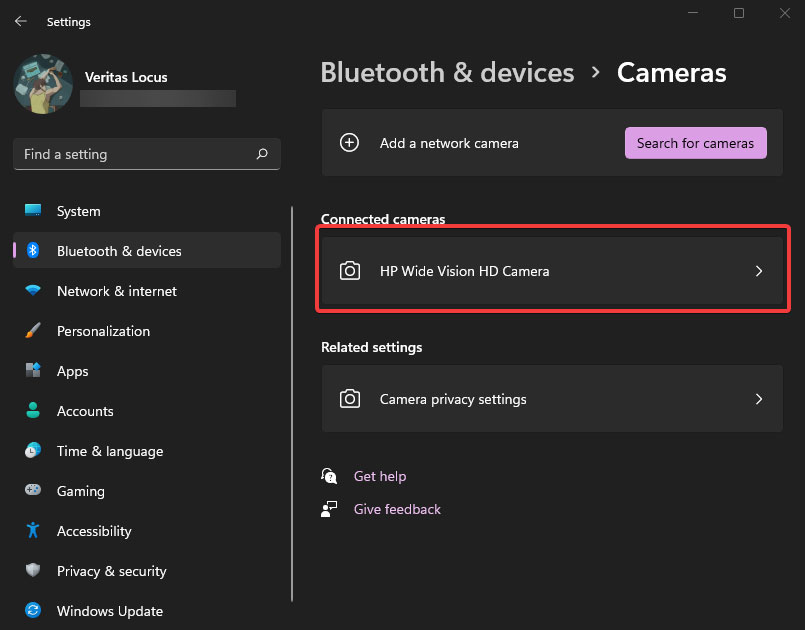
- У новому розділі клацніть по пункту «Вимкнути».
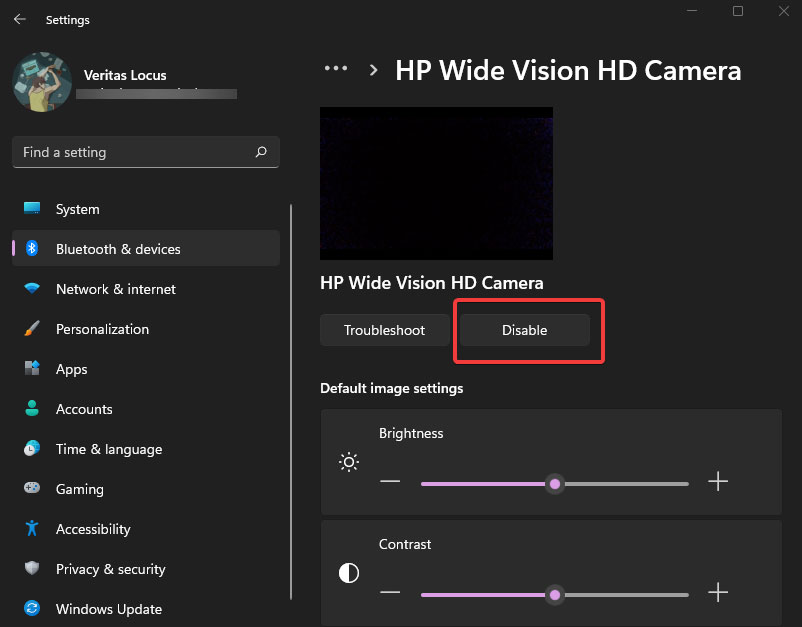
Залежно від моделі конкретного ноутбука, операційна система може повідомити про необхідність перезавантаження для повного завершення процедури відключення — зробіть це.
У разі потреби, функціональність легко повернути назад. Включити її можна проробивши ті ж дії і клікнувши по пункту «Включити» в самому кінці.
Як вимкнути камеру для окремих програм через налаштування конфіденційності
Не менш популярний, а для багатьох навіть більш зручний варіант— це відключення використання веб-камери ноутбука виключно для окремих програм. Робиться це так:
- Відкриваємо «Пуск» та переходимо в «Налаштування».
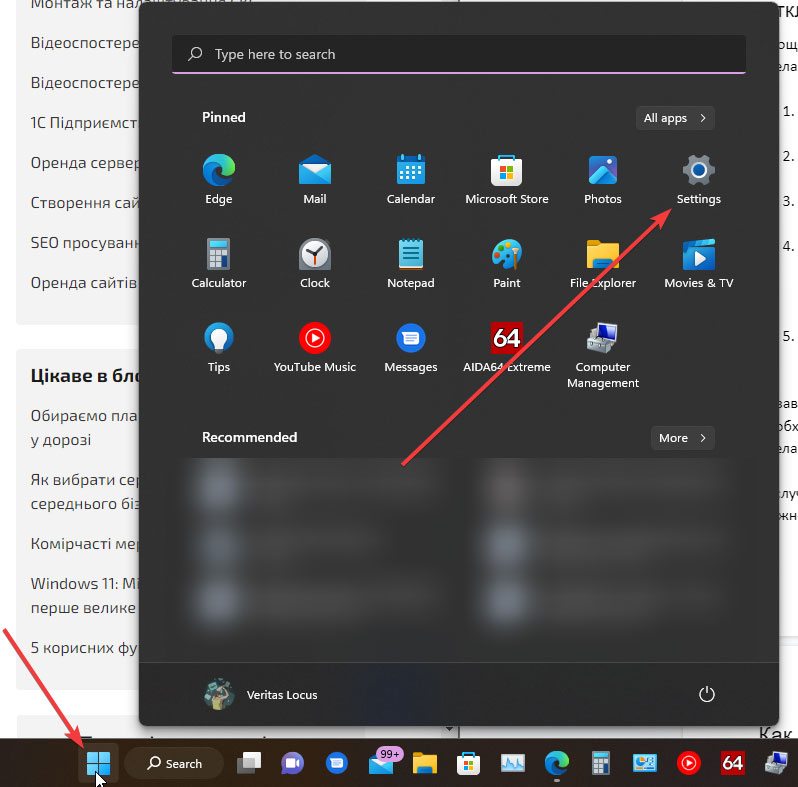
- У меню налаштувань вибираємо пункт «Конфіденційність та захист».
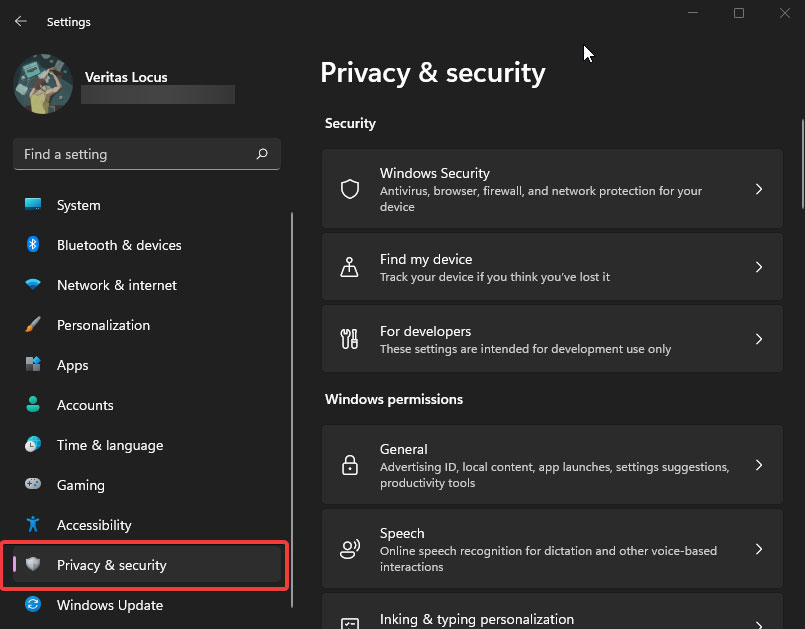
- Скролимо праве меню вниз і знаходимо розділ «Камер», після чого клацаємо по ньому.
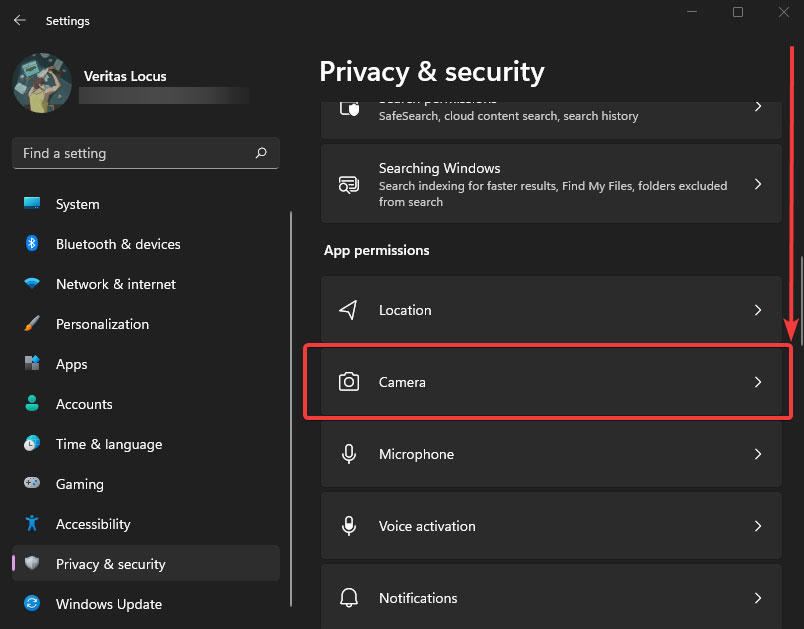
- На новій сторінці з'явиться список усіх встановлених програм, біля кожної з яких буде повзунок Увімк./Вимк. — через кліка по ньому ви зможете забороняти або дозволяти використання веб-камери ноутбука для окремо взятої Windows-програми.
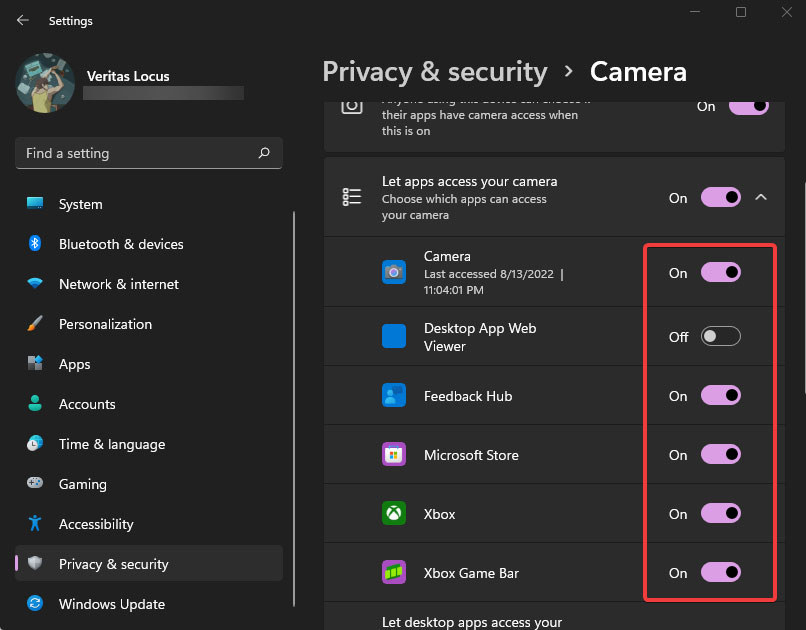
Також варто зазначити, що трохи вище списку програм є пункт «Дозволити додаткам доступ до камери». З його допомогою можна оперативно пересунути повзунок на увімкнене або вимкнене положення відразу для всіх встановлених програм.
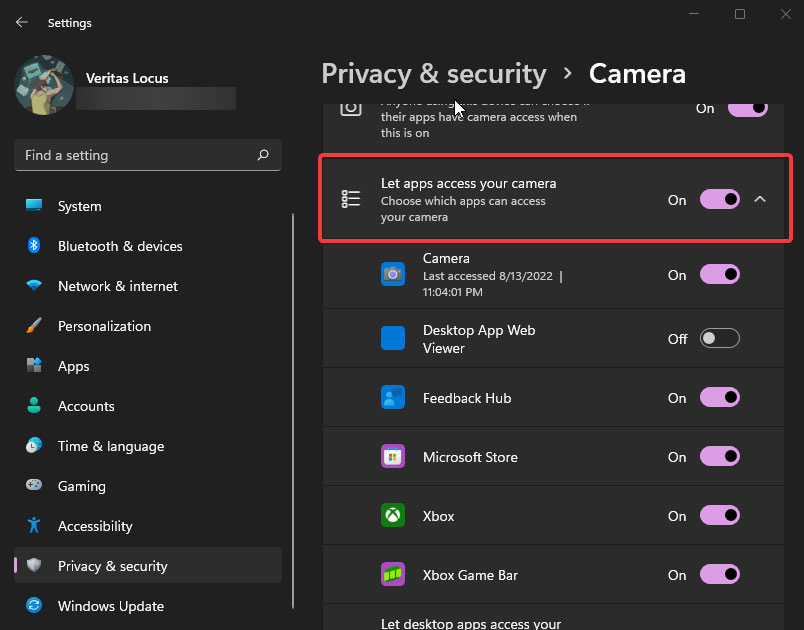
Вимкнення камери в диспетчері пристроїв: покрокова інструкція
Ще один із способів відключення веб-камери на ноутбуці - за допомогою загальновідомого диспетчера пристроїв даної операційної системи. Для цього:
- Клацаємо по іконці пошуку на панелі завдань.
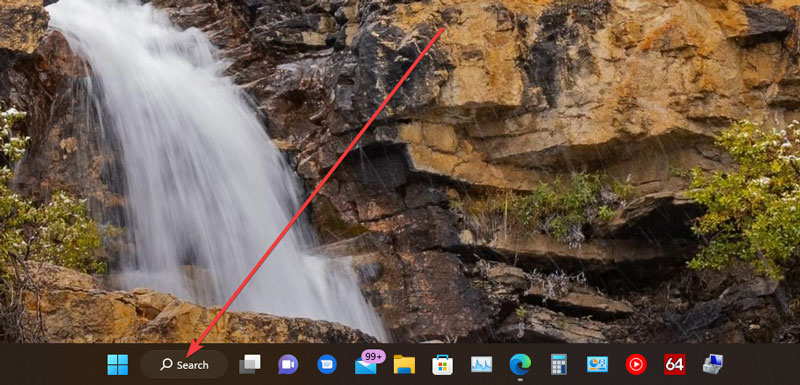
- У верхньому пошуковому рядку вводимо запит "Диспетчер пристроїв" (Device Manager).
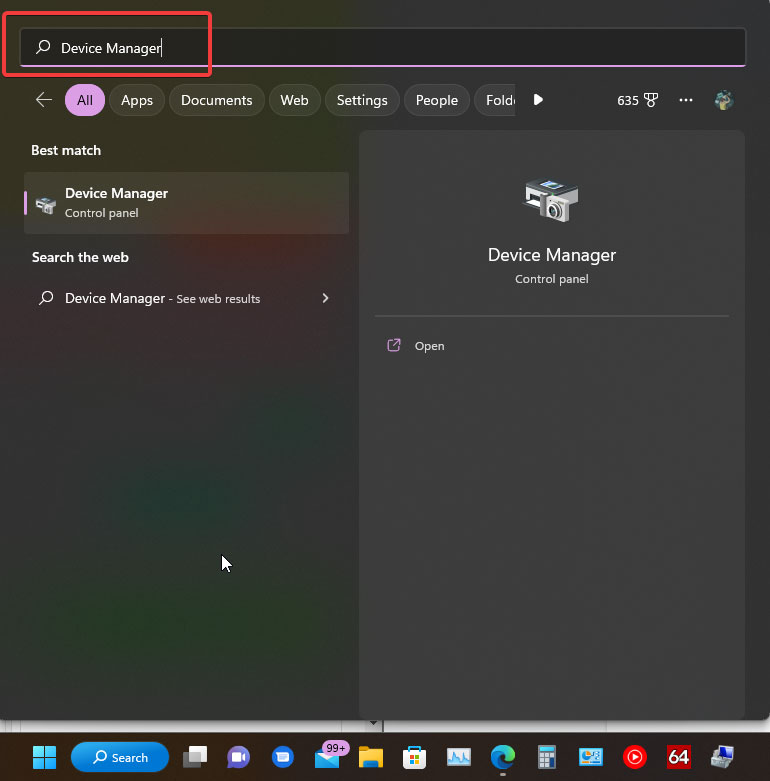
- Переходимо у знайдену програму.
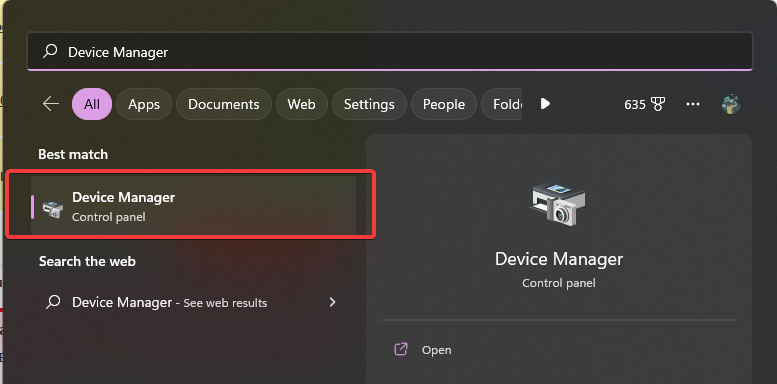
- У вікні шукаємо гілку, що відповідає за потрібний нам компонент — "Камери" і відкриваємо її простим клацанням лівої кнопки миші.
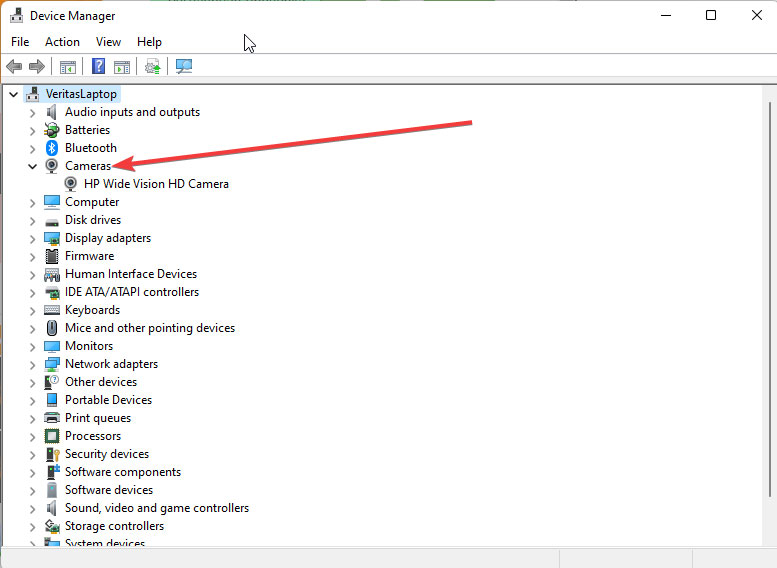
- У списку знаходимо назву веб-камери вашого ноутбука, клацаємо по ній правою кнопкою миші і обираємо пункт «Вимкнути пристрій».
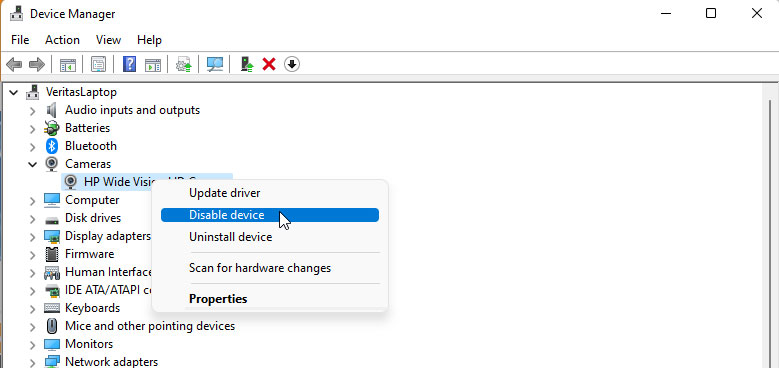
Після цього операційна система Windows 11 повідомить, що дія, що ініціюється, призведе до того, що обраний пристрій перестане працювати і запитає, чи дійсно ви хочете це зробити. Підтверджуємо та натискаємо на «Так».
Загальні висновки
Вміння налаштовувати використання камери ноутбука в Windows 11, а також навички грамотного використання різноманітних налаштувань безпеки – основа для безпечного ведення бізнесу та збереження особистих даних. Якщо ви не впевнені у своїх знаннях та досвіді в даній сфері, обслуговування комп'ютерів у Києві можна доручити грамотним професіоналам.
Фахівці компанії NIT-Services нададуть кваліфіковану допомогу з абонентським обслуговуванням офісних комп'ютерів, вирішать будь-які проблеми та закриють поставлені завдання з подальшою технічною підтримкою.
