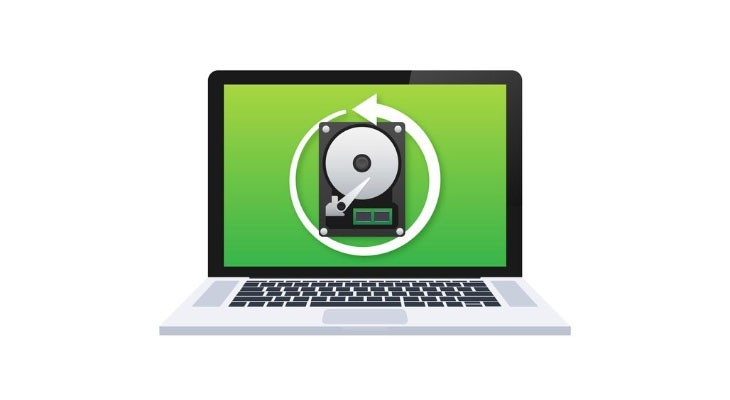
Совсем недавно (28 января) мир праздновал международный День защиты данных – дату, посвященную повышению осведомленности в сферах конфиденциальности и сохранению пользовательских данных. Поддерживая данную традицию, мы публикуем статью, посвященную аспекту восстановления намеренно или случайно удаленных файлов в операционной системе Windows 11. Данная статья поможет каждому, кто хочет вернуть важные или критические данные, которые понадобились пользователю через некоторое время после процедуры удаления.
Восстановление удаленных файлов через корзину
Восстановление из корзины возможно в случае, если:
- удаление произошло через процедуру перемещения в корзину;
- файлы были перемещены в корзину, но не прошли дополнительную процедуру удаления из нее (ручную или автоматическую через 30 дней после перемещения в корзину);
- не было проведено форматирование системного диска/переустановки ОС и т.д.
Для того чтобы провести данный тип восстановления файлов, пошаговую сделайте следующие действия:
- Перейдите в папку Корзины.
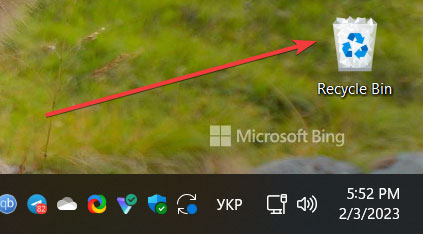
- Выделите файл или группу файлов, которые необходимо восстановить.
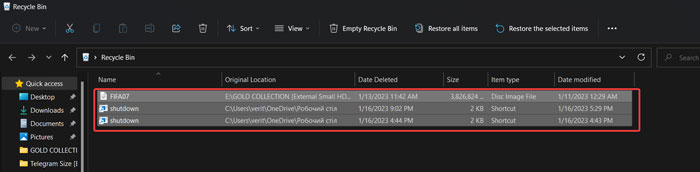
- Щелкните по пункту восстановления (через правую кнопку мыши или через соответствующий раздел в верхнем меню).
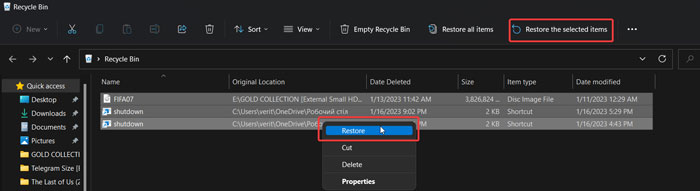
После этого файлы будут возвращены в папку, в которой они изначально размещались.
Восстановление файлов при помощи командной строки
Восстановление файлов из командной строки возможно при помощи команды "Recover".
Следующие шаги покажут, как это сделать:
- Запустите командную строку от имени администратора.
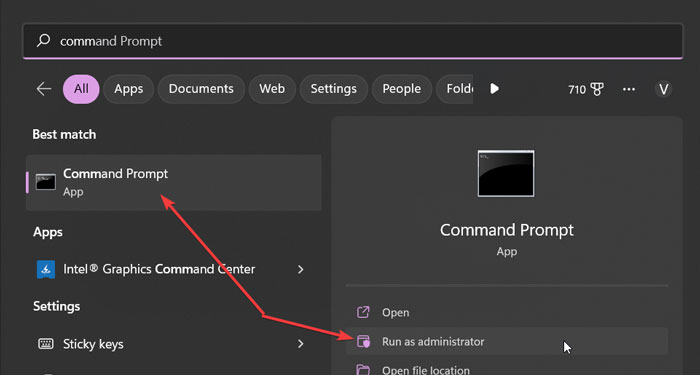
- Введите следующую команду: recover [drive:]\[path]\[filename].
- Замените [drive:] на букву диска, где были удалены файлы, [path] — на конкретный путь к папке файла и [filename] — на имя файла, который вы хотите восстановить.
- Нажмите Enter.
Например, если вы хотите восстановить файл "passport.txt" с диска C: в папке "MyDocuments", введите следующую команду: recover C:\MyDocuments\passport.txt
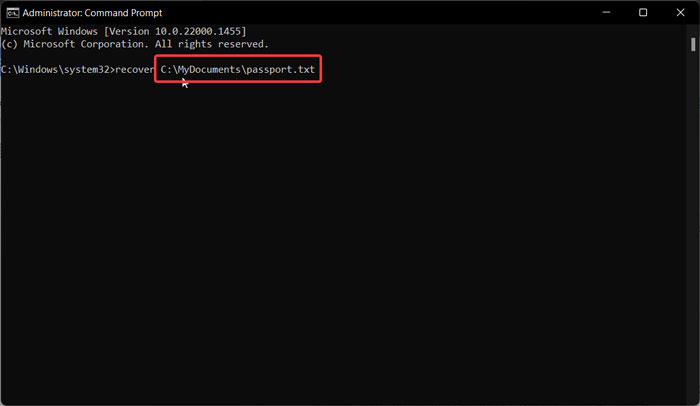
Обратите внимание, что этот метод может не всегда помочь восстановить все удаленные файлы, особенно если файлы были удалены довольно давно. Возможность восстановления с помощью данного инструмента зависит от количества перезаписей на диске.
Восстановление теневых файлов
Восстановление файлов возможно также при наличии функции теневого копирования. Для того, чтобы воспользоваться этой возможностью, выполните следующие действия:
- Откройте Панель управления и выберите раздел резервного копирования и восстановления файлов.
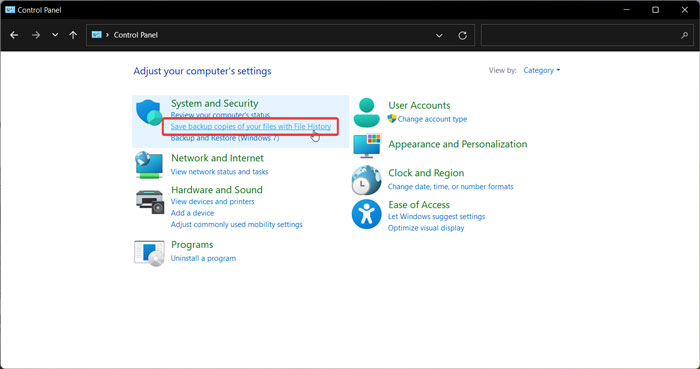
- Нажмите кнопку "Восстановить мои файлы" и выберите точку восстановления теневого копирования.
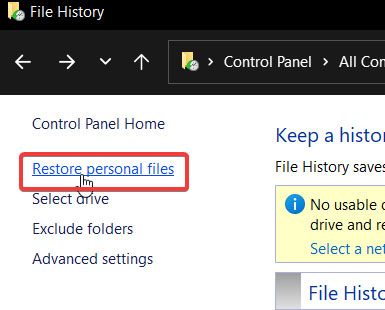
- Выберите файлы и папки, которые необходимо восстановить, и нажмите кнопку "Восстановить".
- Выберите место для восстановления файлов и нажмите кнопку "Готово".
Обратите внимание, что теневое копирование требует соответствующей настройки и не всегда помогает восстановить все удаленные файлы. Рекомендуется использовать специальные программы для восстановления файлов, если не помогает теневое копирование.
Восстановление через точки восстановления системы
Восстановление файлов через точку восстановления системы возможно через выполнение следующих действий:
- Откройте Панель управления и перейдите в режим больших иконок.
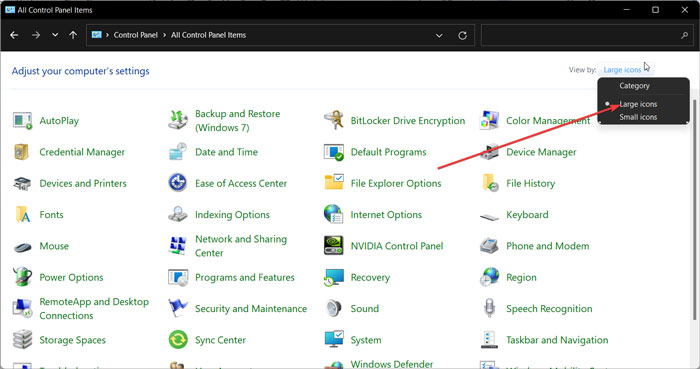
- Нажмите кнопку "Восстановление системы".
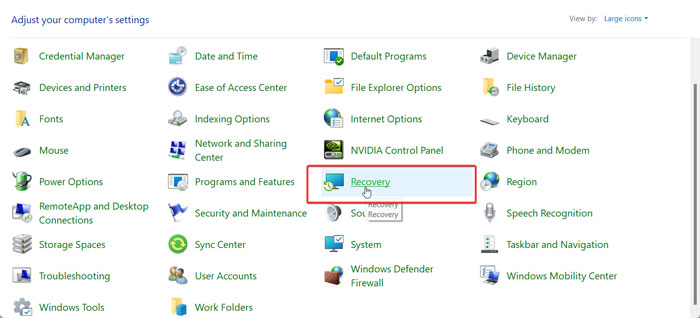
- Запустите восстановление системы.
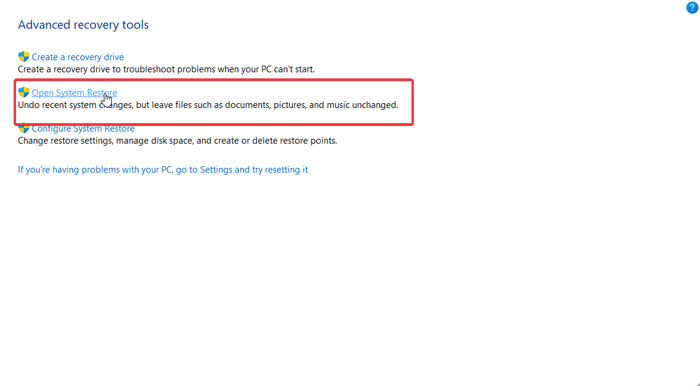
- Выберите необходимую точку восстановления системы (ту, в которой вы уверены с точки зрения наличия этих файлов еще до удаления).
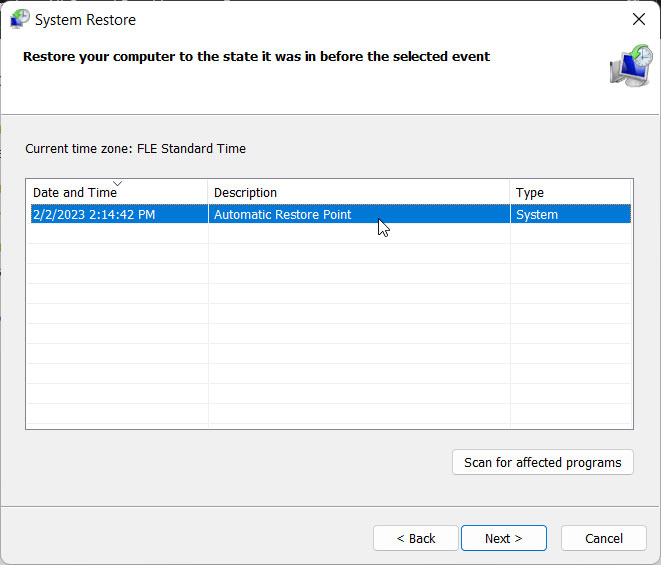
- Нажмите кнопку "Далее" и подтвердите восстановление системы.
- После завершения процесса восстановления системы откройте папку, в которой были ваши файлы, и убедитесь, что они снова доступны.
Обратите внимание, что восстановление системы может повлиять на другие программы и файлы на вашем компьютере, поэтому рекомендуется использовать этот метод как последний вариант.
Основные сторонние программы, которые могут помочь с восстановлением удаленных файлов
Если ни одна из описанных выше процедур по тем или иным причинам не помогла, мы рекомендуем использовать одну из пяти самых популярных программ для Windows 11, которые неплохо справляются с задачей:
- Recuva – бесплатная программа для восстановления файлов, известная высокой точностью и эффективностью;
- Disk Drill — платная программа с множеством дополнительных функций, позволяющих восстановить любой тип файлов
- EaseUS Data Recovery Wizard – известный и доступный платный инструмент для восстановления файлов, дополнительно поддерживающий восстановление с веб-дисков и внешних накопителей данных;
- MiniTool Power Data Recovery — платная программа с возможностью восстановления файлов разного типа, имеющая множество настроек;
- Stellar Data Recovery — платное приложение для восстановления файлов, позволяющее восстановить файлы с веб-дисков, внешних накопителей данных и отформатированных разделов.
Все они имеют более или менее интуитивный интерфейс и легко осваиваются. В большинстве случаев, после их установки необходимо выполнить только несколько кликов для запуска процесса восстановления.
Общие выводы
Восстановление утраченных файлов – это аспект, от которого часто зависит эффективность работника, качество выполнения конкретной задачи или судьба бизнеса в целом. Если своевременно и качественно не вернуть данные, можно потерять как время, так и возможности или даже деньги. Если у вас недостаточно навыков и опыта для быстрого и правильного восстановления удаленных файлов, передайте задачу обслуживания компьютеров в Киеве профессионалам NIT-services.
