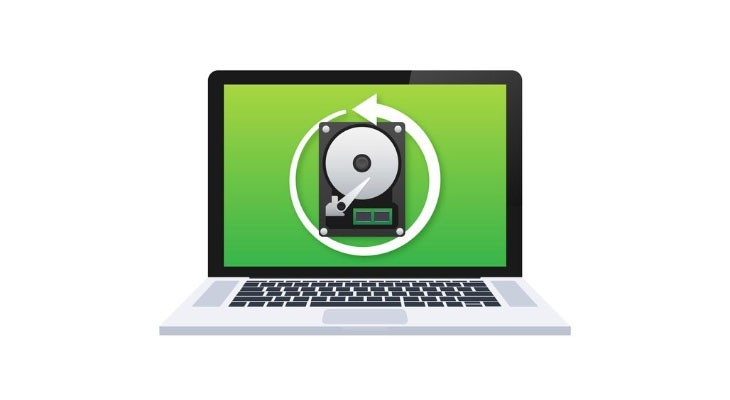
Зовсім нещодавно (28 січня) світ святкував міжнародний День захисту даних — дату, яка присвячена підвищенню обізнаності у сферах приватності та збереження користувацьких даних. Підтримуючи дану традицію, ми публікуємо статтю, яка присвячена аспекту відновлення навмисно чи випадково видалених файлів в операційній системі Windows 11. Дана стаття допоможе кожному, хто хоче повернути важливі або критичні дані, які знадобилися користувачу через деякий час після процедури видалення.
Відновлення видалених файлів через корзину
Відновлення з корзини можливе у випадку, коли:
- видалення відбулося через процедуру переміщення у корзину;
- файли були переміщені в корзину, але не пройшли додаткову процедуру видалення з неї (ручну або автоматичну через 30 днів після переміщення до корзини);
- не було проведено форматування системного диску / перевстановлення ОС, тощо.
Для того, щоб провести даний тип відновлення файлів, покрокову зробіть наступні дії:
- Перейдіть у папку Корзини.
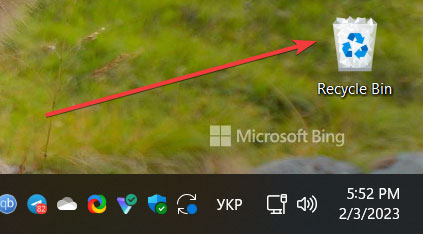
- Виділіть файл або групу файлів, які потрібно відновити.
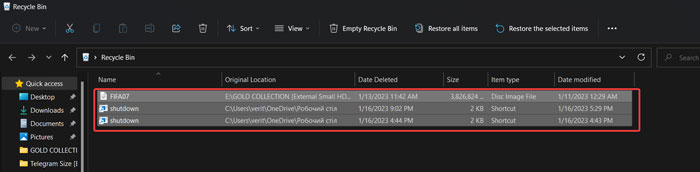
- Клікніть по пункту відновлення (через праву кнопку миші або через відповідний розділ у верхньому меню).
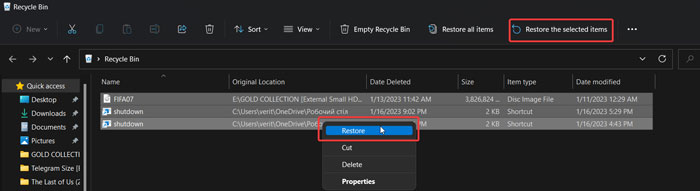
Після цього файли будуть повернуті у папку, в якій вони початково розташовувались.
Відновлення файлів за допомогою командного рядка
Відновлення файлів з командного рядка можливе за допомогою команди "Recover". Наступні кроки покажуть, як це зробити:
- Запустіть "Командний рядок" від імені адміністратора.
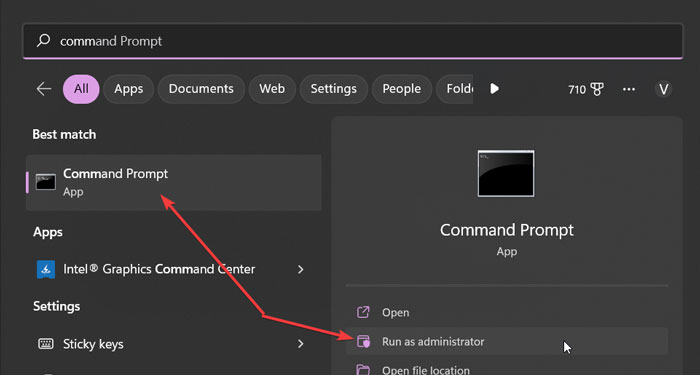
- Введіть наступну команду: recover [drive:]\[path]\[filename].
- Замініть [drive:] на букву диску, де знаходились видалені файли, [path] — на конкретний шлях до папки файлу та [filename] — на ім'я файлу, який ви хочете відновити.
- Натисніть на Enter.
Наприклад, якщо ви хочете відновити файл "passport.txt" з диску C: в папці "MyDocuments", введіть наступну команду: recover C:\MyDocuments\passport.txt
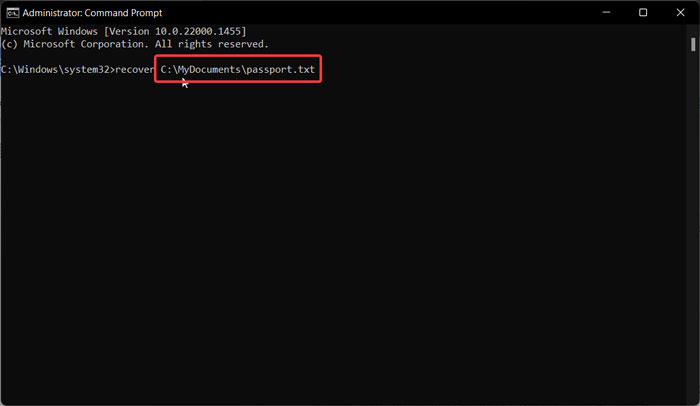
Зауважте, що цей метод може не завжди допомогти відновити усі видалені файли, особливо якщо файли були видалені досить давно. Можливість відновлення за допомогою даного інструменту залежить від кількості перезаписів на диску.
Відновлення тіньових файлів
Відновлення файлів також можливе завдяки наявності функції тіньового копіювання. Для того, щоб скористатися цією можливістю, здійсніть такі дії:
- Відкрийте Панель керування та виберіть розділ резервного копіювання та відновлення файлів.
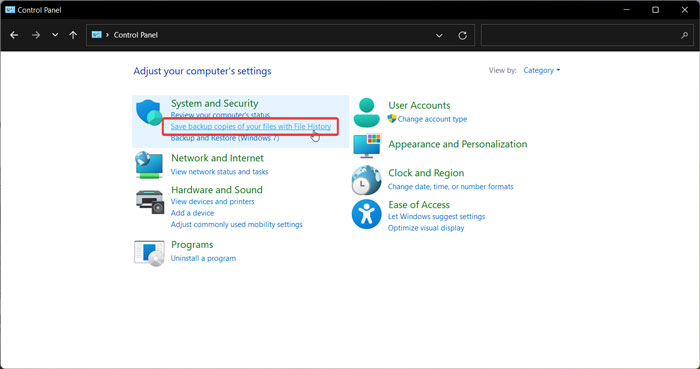
- Натисніть "Відновити мої файли" та виберіть відповідну точку відновлення тіньового копіювання.
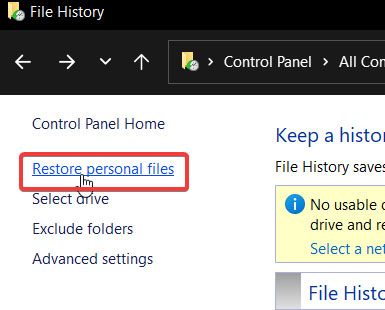
- Виберіть файли та теки, які ви хочете відновити та натисніть "Відновити".
- Виберіть місце для відновлення файлів та натисніть "Готово".
Зауважте, що тіньове копіювання потребує відповідного налаштування та не завжди допомагає відновити усі видалені файли. Рекомендується використовувати спеціальні програми для відновлення файлів, якщо тіньове копіювання не допомагає.
Відновлення через точки відновлення системи
Відновлення файлів через точку відновлення системи можливе через виконання наступних дій:
- Відкрийте Панель керування та перейдіть у режим великих іконок.
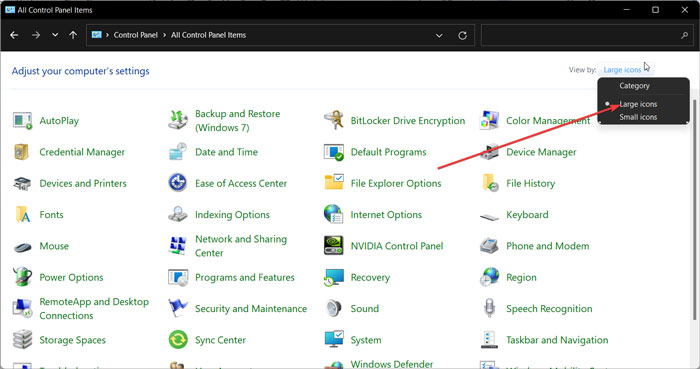
- Натисніть "Відновлення системи"
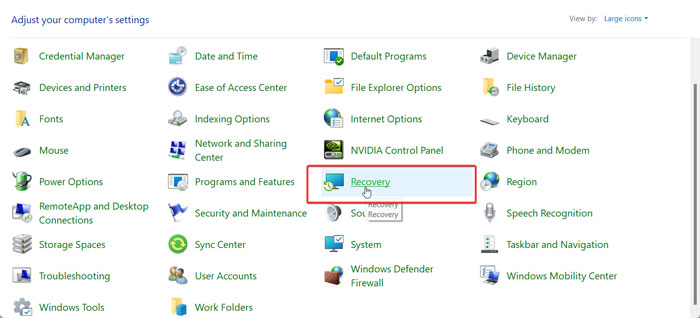
- Запустити відновлення системи.
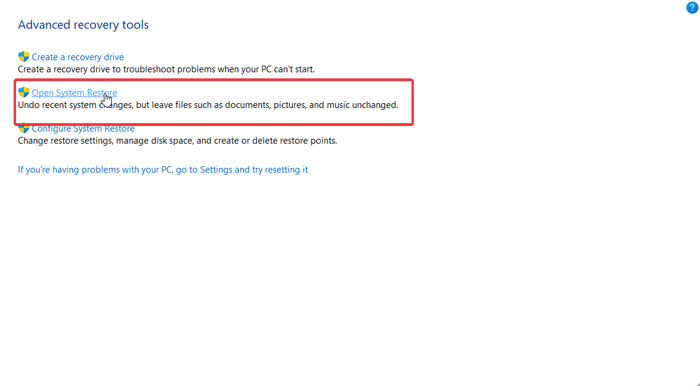
- Виберіть необхідну точку відновлення системи (ту, в якій ви впевнені з точки зору наявності цих файлів ще до видалення).
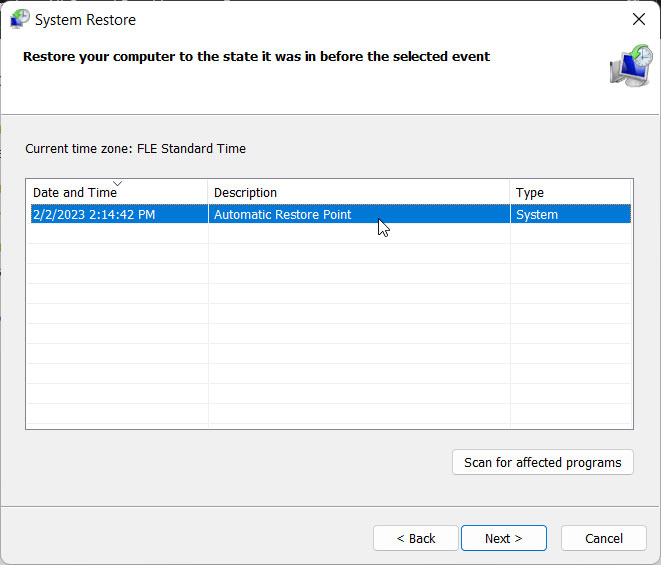
- Натисніть "Далі" та підтвердьте відновлення системи
- Після завершення процесу відновлення системи, відкрийте папку, в якій були ваші файли, та переконайтеся, що вони знову доступні.
Зауважте, що відновлення системи може вплинути на інші програми та файли на вашому комп'ютері, тому рекомендується використовувати цей метод як останній варіант.
Основні сторонні програми, які можуть допомогти з відновленням видалених файлів
Якщо жодна з описаних вище процедур по тим чи іншим причинам не допомогла, то ми рекомендуємо використати одну з пʼяти найпопулярніших програм для Windows 11, які непогано справляються із задачею:
- Recuva — безкоштовна програма для відновлення файлів, що відома високою точністю та ефективністю;
- Disk Drill — платна програма з безліччю додаткових функцій, які дозволяють відновити будь-який тип файлів
- EaseUS Data Recovery Wizard — відомий та доступний платний інструмент для відновлення файлів, додатково підтримує відновлення з веб-дисків та зовнішніх накопичувачів даних;
- MiniTool Power Data Recovery — платна програма з можливістю відновлення файлів різного типу, яка має безліч налаштувань;
- Stellar Data Recovery — платна програма для відновлення файлів, яка дозволяє відновити файли з веб-дисків, зовнішніх накопичувачів даних, та з форматованих розділів.
Всі вони мають більш-менш інтуїтивний інтерфейс та легко освоюються. У більшості випадків, після їх встановлення потрібно здійснити лише декілька кліків для того, щоб запустити процес відновлення.
Загальні висновки
Відновлення втрачених файлів — це аспект, від якого часто залежить ефективність працівника, якість виконання конкретного завдання, або доля бізнесу у цілому. Якщо вчасно та якісно не повернути дані, можна втратити як час, так і можливості або навіть гроші. Якщо у вас недостатньо навичок та досвіду для швидкого та правильного відновлення видалених файлів, передайте завдання з обслуговування компʼютерів у Києві професіоналам NIT- services.
