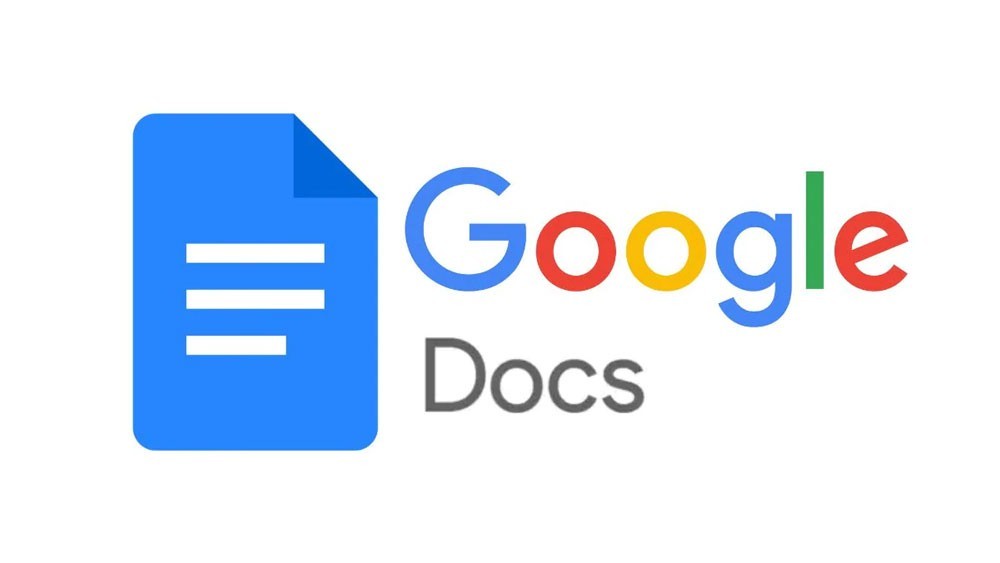
Многие привыкли пользоваться программными средствами Microsoft Office, однако многие даже не подозревают, какие возможности предоставляет веб-сервис для работы с документами Google Docs. Сегодня мы рассмотрим 10 малоизвестных особенностей редактора от Google.
В обычном представлении Google Docs является стандартным текстовым редактором, и на первый взгляд, кажется, что в нем нет ничего особенного. Но не забывайте, что это веб-редактор от Google, что означает его тесную интеграцию с другими сервисами компании. Приготовьтесь к ТОП-10 функциям Google Docs, которые гарантированно вас удивят.
1. Словарь терминов
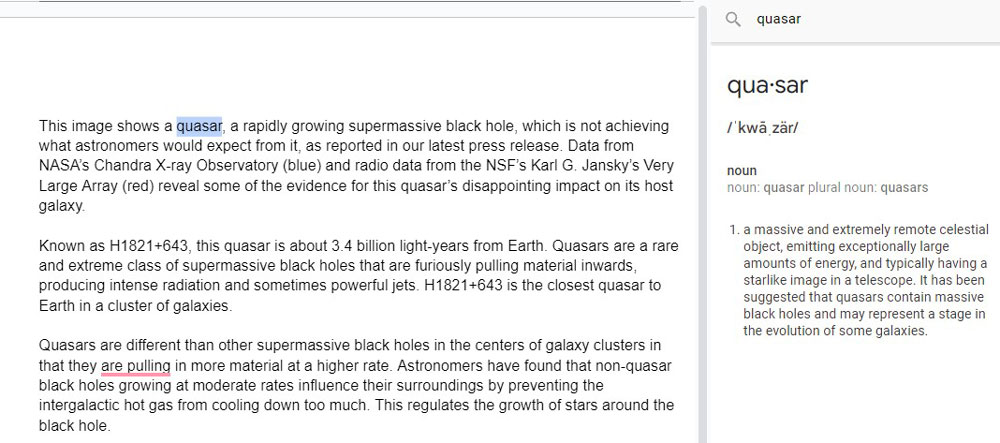
Немногие знают, но в Google Документах имеется встроенный словарь терминов. Таким образом, вы можете выделить непонятное вам слово, и Google автоматически извлечет его из своей базы данных. Это весьма удобно при написании научных трудов, подготовке к экзаменам и т.д. Для того чтобы найти определение термина, выполните следующие действия:
- Отметьте незнакомое слово;
- Кликните на вкладку "Инструменты" в верхней части;
- Выберите "Словарь" из выпадающего списка.
Это удобно тем, что не требуется переключаться на другую вкладку — все доступно в одном месте, в отличие от Microsoft Word, где такой функциональности нет.
2. Набор текста голосом
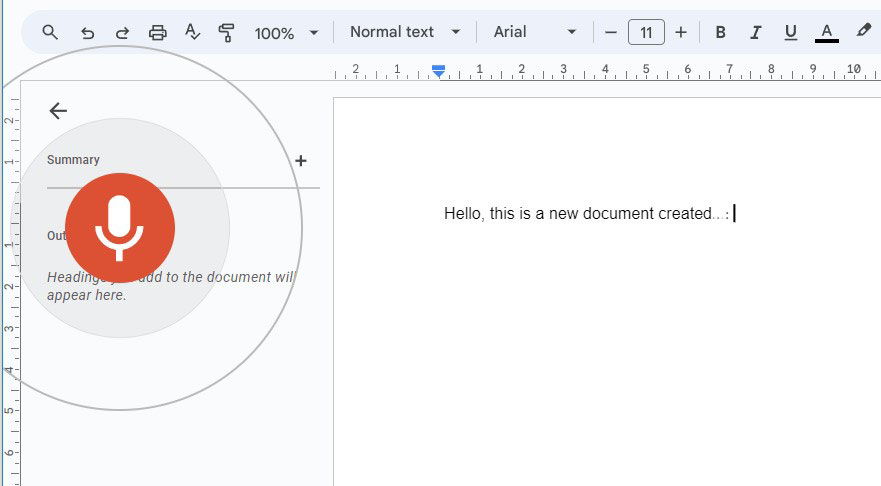
С появлением голосовых помощников и аналогичных сервисов Google компания стала одной из первых, внедривших технологию распознавания речи. Мало кто знает, что голосовой набор текста также доступен в Google Документах. Это настоящее спасение для людей с ограниченными возможностями или просто для тех, кто предпочитает голосовой ввод вместо печати. Для активации функции голосового ввода необходимо:
- Перейдите в раздел "Инструменты";
- Выберите опцию "Голосовой ввод";
- Нажмите на значок микрофона и начните говорить.
Перед использованием функции потребуется предоставить доступ к записи голоса с микрофона компьютера. Обратите внимание, что при произношении текста также необходимо называть и расставлять знаки препинания голосом.
3. Расширенный поиск Google
Эта функция является удобной, особенно если вы занимаетесь написанием текстов. Допустим, вам требуется найти определенную информацию в Интернете. Вместо того чтобы переключаться на отдельную вкладку, вы можете воспользоваться расширенным поиском прямо в Google Документах. Для этого перейдите в раздел "Инструменты" и выберите "Расширенный поиск". В правой части экрана появится колонка с Google Поиском, где вы сможете найти нужную информацию.
4. Переводчик
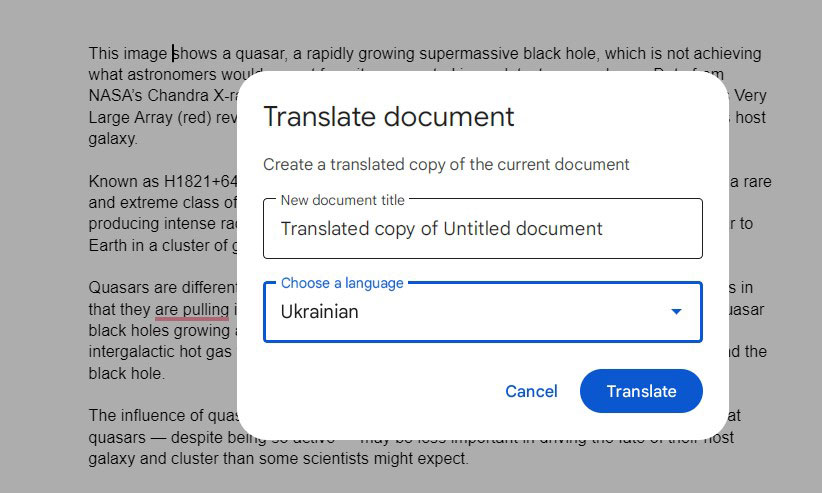
Для перевода текста используется интеграция с сервисом Google Translate. Для этого снова перейдите в раздел "Инструменты" и выберите "Перевести текст...". Затем настройте язык перевода и укажите заголовок. Когда вы нажмете на синюю кнопку "Перевести", система автоматически создаст новый документ с переведенным текстом. Это легко и удобно!
5. Поиск по картинке в Гугл
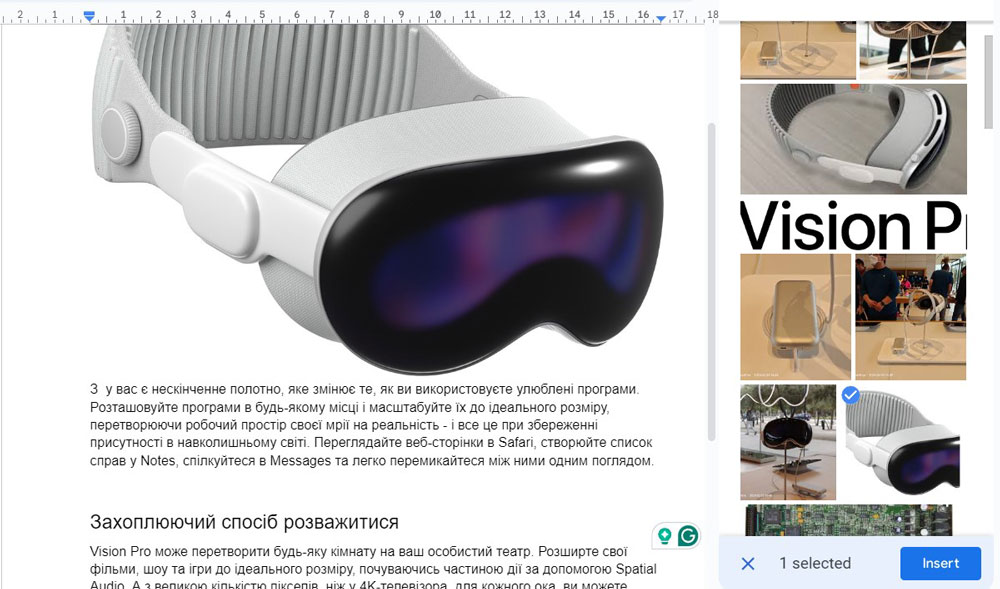
Еще одно отличное решение для авторов и редакторов - функция поиска по картинкам. Теперь вам не нужно тратить время на ручной поиск иллюстраций в Google Images, поскольку они доступны прямо в текстовом редакторе. Просто поместите курсор туда, где хотите вставить изображение, перейдите во вкладку "Вставка" - "Изображение" - "Найти в Интернете". Справа откроется панель с сервисом Google Images, где вы сможете выбрать подходящую картинку для вашей публикации.
6. Гугл шрифты
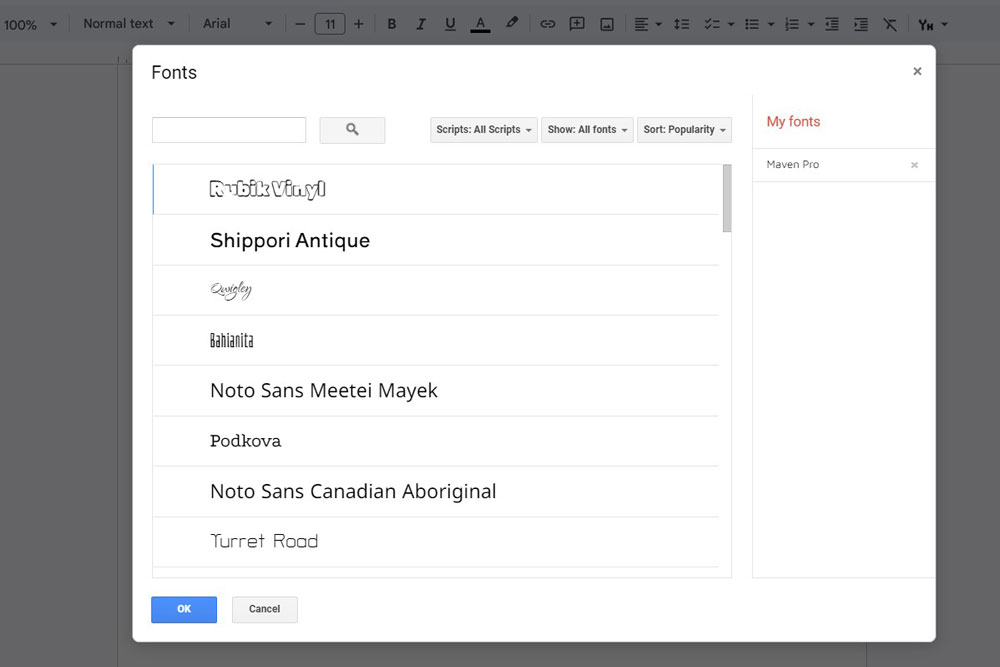
Вы можете использовать различные шрифты из бесплатной библиотеки непосредственно в текстовом редакторе без необходимости скачивания или установки сторонних программ. Это позволяет вам создавать разнообразные документы прямо в редакторе, такие как макеты онлайн-страниц, уникальные резюме, портфолио, различные открытки или страницы газет и журналов. Чтобы выбрать нужный шрифт следует:
- В верхней панели найдите список шрифтов (обычно стоит Arial);
- Выберите опцию "Болше шрифтов";
- Выберите шрифт, который вам понравился.
7. Добавление заданий и комментариев
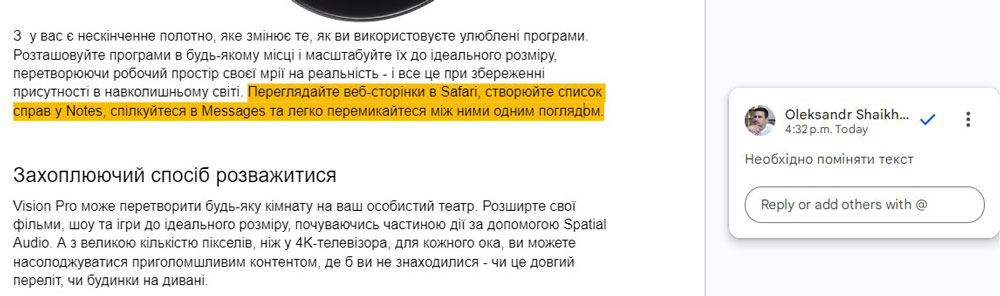
Комментарий можно добавить к любой части текста. Это может сделать сам автор или предоставив доступ другим пользователям, которые будут просматривать материал и оставлять заметки. Также можно определенному сотруднику или коллеге назначить задачу. По выполнению задачи создатель получит уведомление о ее выполнении.
8. Линк на созданную в тексте закладку

Вы можете установить закладку в любой части текста и преобразовать ее в гиперссылку. После этого вы сможете отправить ее нужному адресату для изучения. Например, если в тексте содержится важная информация, которую нужно передать кому-то другому, просто поместите курсор на нужное место, затем перейдите во вкладку "Вставка" - "Закладка" и скопируйте ссылку.
9. Конвертация в разные форматы документа
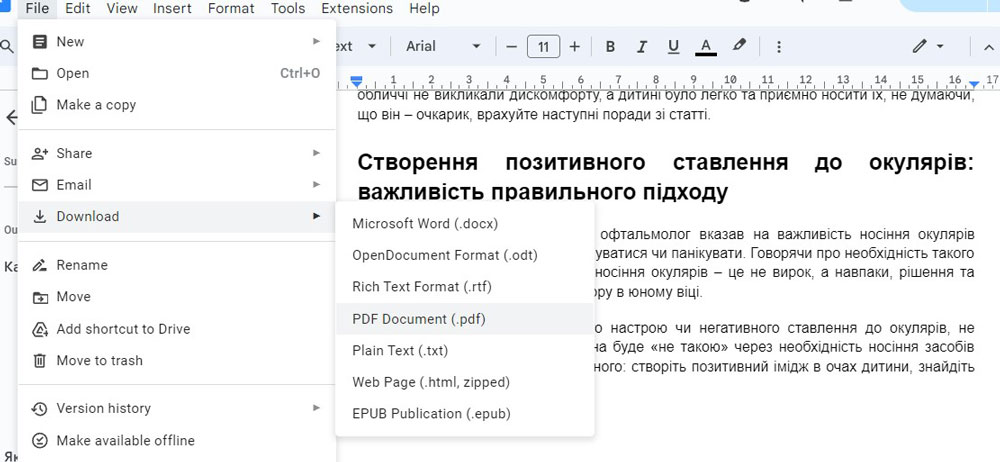
Прямо в Google Документах вы можете выполнить конвертацию формата документа без употребления дополнительных програм или веб-сервисов. Для этого выберите раздел "Файл" - "Скачать как". Появится список доступных форматов для сохранения:
- PDF;
- TXT;
- RTF;
- DOCX;
- EPUB;
- ODT;
- HTML;
- ZIP-архив.
10. Код для вставки статьи на сайт
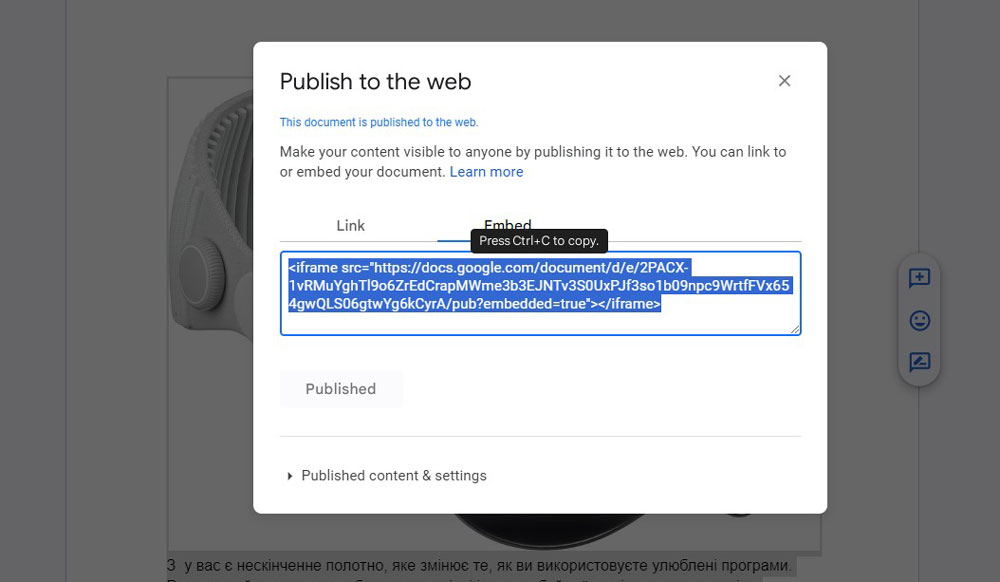
Используя Документы, вы можете легко вставить текст из файла прямо на ваш сайт. Для этого просто выделите нужную часть текста и в верхней панели найдите опцию "Файл" - "Опубликовать в Интернете". Сервис автоматически сгенерирует код с отрывком документа, который можно вставить на ваш сайт. Это очень удобно, так как все делается всего несколькими кликами, без необходимости тратить время на ручное создание разметки.
Выводы
Как видно, Google Docs - это не просто обычный текстовый редактор, а рабочая платформа со множеством функций, которая значительно облегчает работу с текстом. Надеемся, вы теперь по-новому оцените Гугл Докс, используя в своей работе описаныне выше 10 фишек, о которых, возможно, ранее не знали.
А, если вам потребуется помощь с обслуживанием компьютера, воспользуйтесь нашей услугой абонентского обслуживания компьютеров в Киеве по самым доступным ценам.
