
Сброс операционной системы Windows до исходных настроек может понадобится в ряде следующих ситуаций: при замедлении работы компьютера, при появлении различных системных ошибок, или же если вы планируете продать свой девайс и хотите удалить все личные данные. Это радикальный шаг, который возвращает систему к её первоначальному состоянию, как если бы вы только что купили компьютер.
Важно: перед началом процесса сброса настоятельно рекомендуем создать резервную копию всех важных для вас данных, т.к. есть риск их полной потери. Это можно сделать, используя внешний жесткий диск, облачное хранилище или другие методы бекапа.
Существуют два основных способа сброса системы до заводских настроек:
- используя раздел “Параметры”;
- через командную строку.
Ниже в статье распишем их подробнее.
Сброс через “Параметры”
Чтобы сбросить систему до заводских настроек, необходимо выполнить следующие шаги:
- Перейдите в "Пуск" и нажмите на кнопку "Параметры" (иконка в виде шестерёнки).
- В разделе "Параметры" переходите в пункт "Обновление и безопасность".
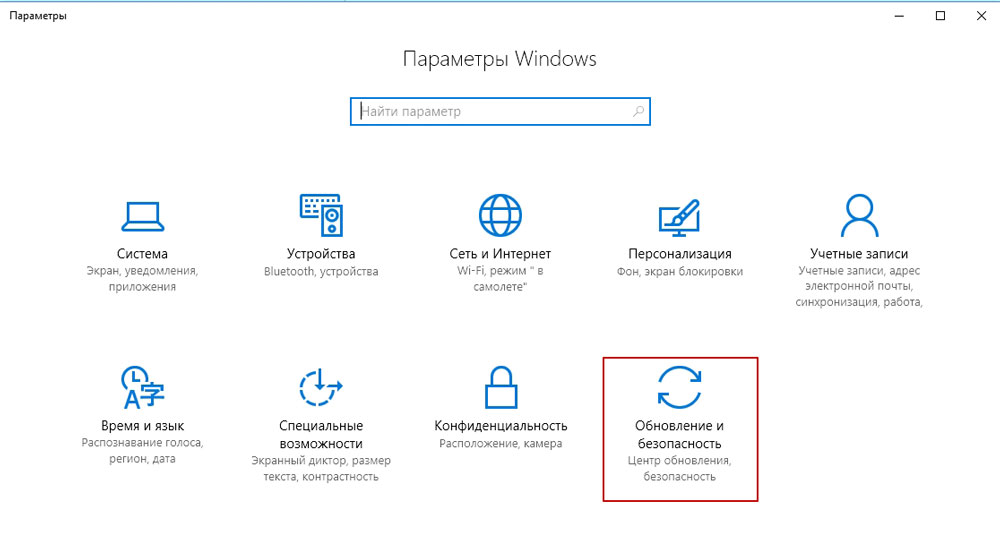
- В меню слева нажмите на пункте "Восстановление".
- В основной части окна найдите опцию "Вернуть этот компьютер в исходное состояние" и нажмите на кнопку ниже "Начать" для запуска сброса системы.
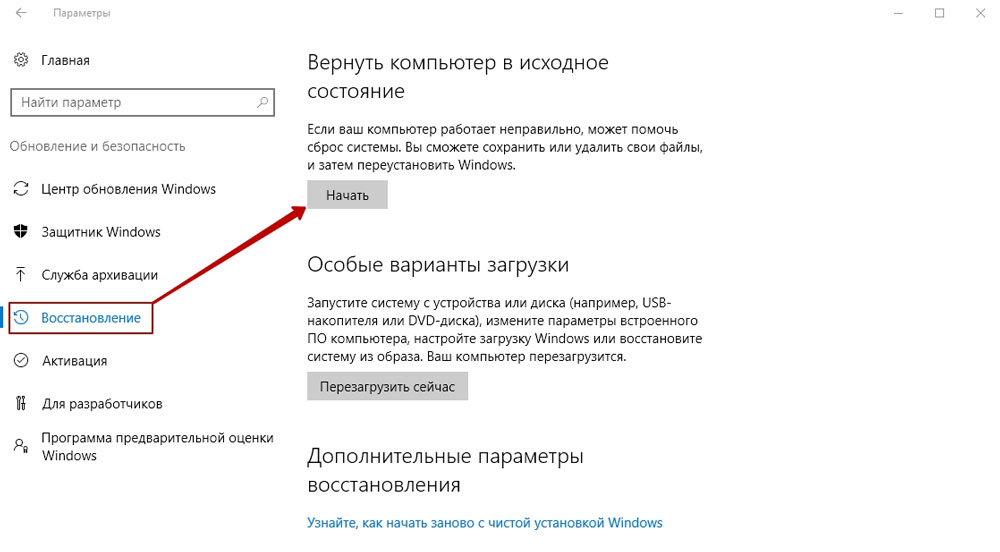
- Далее система вам предложит, что необходимо сделать с существующими файлами: стереть или сохранить. Если хотите полностью очистить компьютер, то выберите опцию "Удалить все", а если вам необходимо сохранить личные файлы на данном компьютере, удалив только установленные приложения и произведенные настройки, выберите вариант "Сохранить мои файлы".
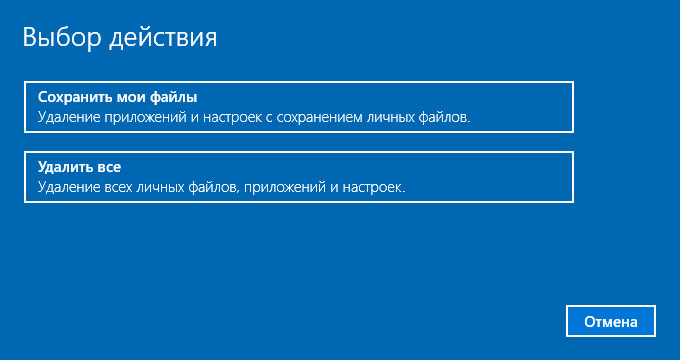
- При использовании опции "Удалить все" также можно выбрать очистку диска. В первом варианте произойдет обычное удаление файлов (их, возможно, можно будет восстановить), а во втором - полная очистка диска (по времени это будет чуть дольше, но дальнейшее восстановление файлов будет маловероятно).
- Для начала процесса сброса необходимо нажать кнопку "Продолжить" в появившемся окне "Все готово к возврату компьютера в исходное состояние".
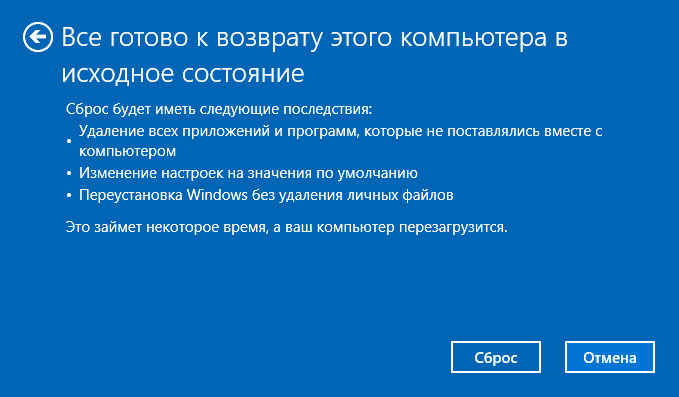
- Следуйте дальнейшим инструкциям мастера, который поможет вам завершить процесс.
- Пожалуйста, дождитесь завершения процесса сброса. Если была выбрана опция удаления всех данных, по завершении процесса вы попадете на экран первоначальной настройки Windows, какой она была при покупке компьютера в магазине и первом его запуске.
Используя командную строку
Хотя этот метод похож на стандартный вариант сбрасывания системы через ее Параметры, есть свои отличия. Основное различие заключается в том, что нет возможности выбрать вариант загрузки системы из облака через командную строку.
Чтобы сбросить систему:
- Войдите в "Пуск", и в строке поиска наберите "cmd", затем в результатах поиска запустите от имени администратора "Командную строку", кликнув правой кнопкой мышки, и выбрав соответствующий пункт.
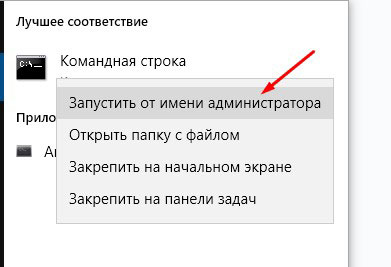
- В открывшейся командной строке наберите команду:
systemreset -factoryreset
и нажмите Enter.
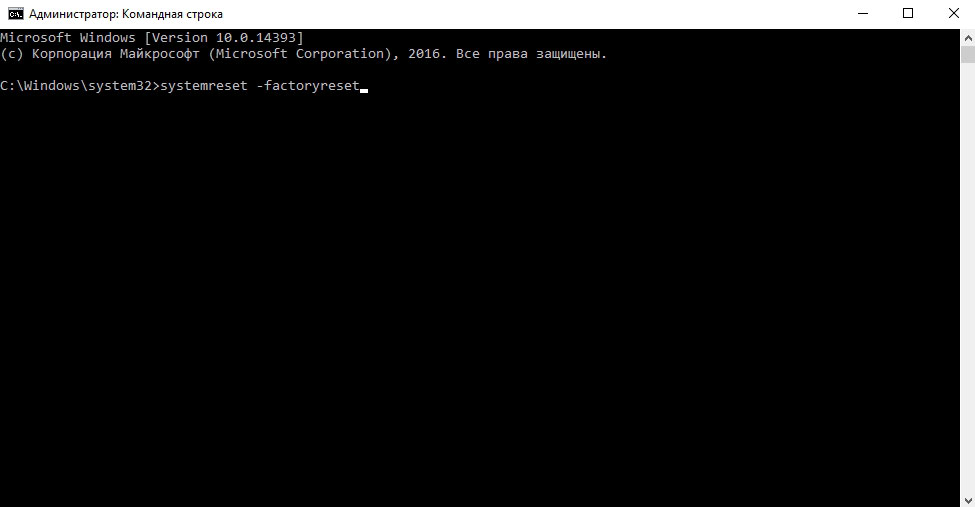
- Далее также появится меню сброса, где вам будет предложено выбрать один из вариантов: "Сохранить мои файлы" или "Удалить все", о которых расписано в предыдущем разделе.
- Следуйте инструкциям на экране, чтобы подтвердить свой выбор и начать процесс.
При сбрасывании системы через командную строку также возможен следующий вариант команды:
systemreset -cleanpc
Это, по сути, аналог функции “Новый запуск”, она автоматически выполняет чистую переустановку системы до самой последней ее версии. По завершении этой процедуры остаются лишь программы и приложения, включенные в стандартную поставку ОС, а также драйверы для устройств. Все остальные приложения, включая те, которые вы установили, будут удалены. Функция доступна в версиях Windows 10, начиная с 1703.
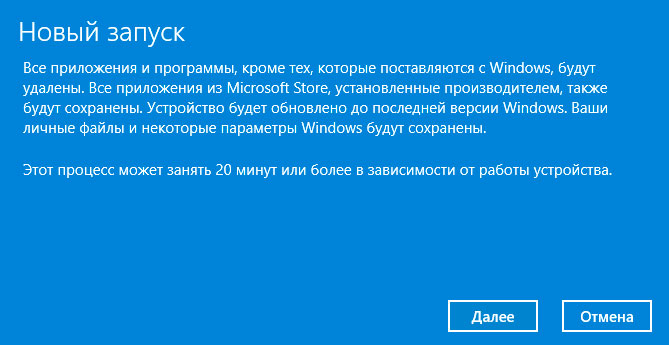
При варианте автоматического сброса системы до заводских важно учитывать объем свободного места разделе диска с системой. Чем больше места доступно, тем быстрее и стабильнее будет произведен процесс сбрасывания.
Заключение
Помните, что сброс системы — это серьёзное действие, которое необходимо выполнять осторожно, чтобы не потерять важные данные. Ну, а если вы не уверены в своих силах или боитесь потерять важные данные, рекомендуем обратиться за профессиональной помощью. Компания NIT-services предлагает услуги по обслуживанию компьютеров в Киеве, включая безопасный сброс системы до заводских настроек. Обращение к специалистам гарантирует сохранность ваших данных и корректность выполнения всех операций.
