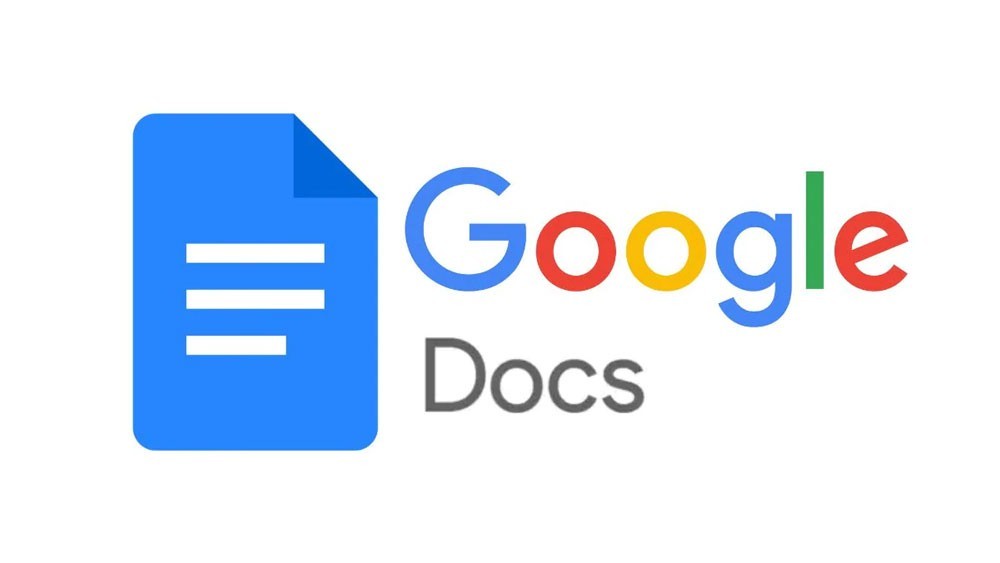
Багато хто звикли користуватися програмними засобами Microsoft Office, проте багато хто навіть не підозрює, які можливості надає веб-сервіс для роботи з документами Google Docs. Сьогодні ми розглянемо 10 маловідомих особливостей редактора Google.
У звичайному поданні Google Docs є стандартним текстовим редактором, і, на перший погляд, здається, що в ньому немає нічого особливого. Але не забувайте, що це веб-редактор Google, що означає його тісну інтеграцію з іншими сервісами компанії. Приготуйтеся до ТОП-10 функцій Google Docs, які гарантовано здивують вас.
1. Словник термінів
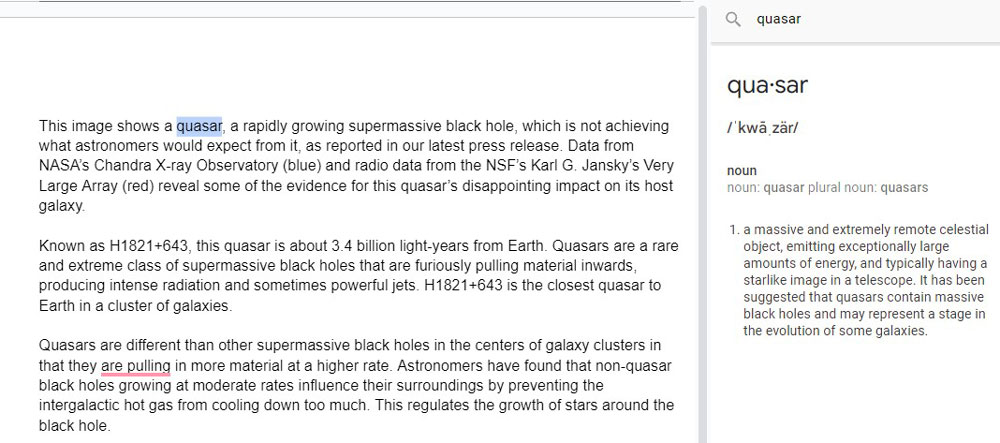
Мало хто знає, але в Google Документах є вбудований словник термінів. Таким чином, ви можете виділити незрозуміле вам слово, і Google автоматично витягне його зі своєї бази даних. Це дуже зручно при написанні наукових праць, підготовці до іспитів тощо. Щоб знайти визначення терміна, виконайте такі дії:
- Позначте незнайоме слово;
- Клацніть на вкладку "Інструменти" у верхній частині;
- Виберіть "Словник" зі списку.
Це зручно тим, що не потрібно перемикатися на іншу вкладку — все доступне в одному місці, на відміну від Microsoft Word, де немає такої функціональності.
2. Набір тексту голосом
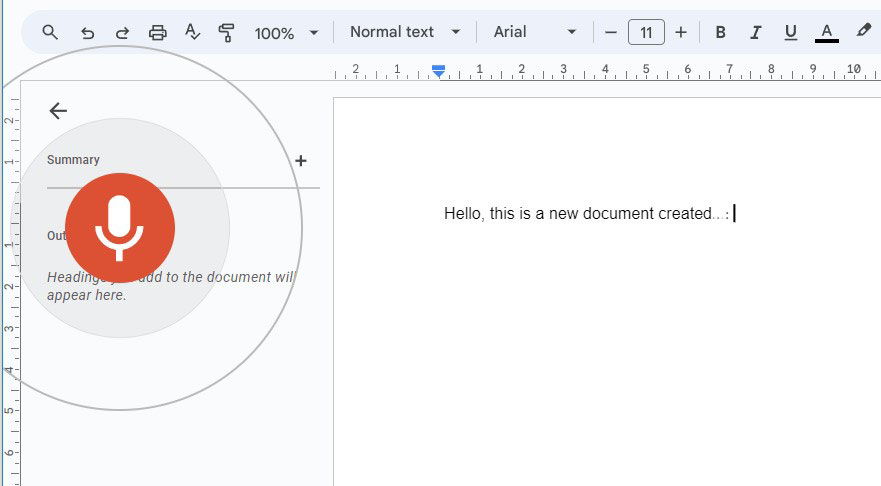
З появою голосових помічників та аналогічних сервісів Google компанія стала однією з перших, що впровадили технологію розпізнавання мови. Мало хто знає, що голосовий набір тексту також доступний у Документах Google. Це справжній порятунок для людей з обмеженими можливостями або просто для тих, хто віддає перевагу голосовому введенню замість друку. Для активації функції голосового введення потрібно:
- Перейдіть до розділу "Інструменти";
- Виберіть опцію "Голосове введення";
- Натисніть піктограму мікрофона та почніть говорити.
Перед використанням функції потрібно надати доступ до запису голосу з мікрофона комп'ютера. Зверніть увагу, що при вимові тексту також необхідно називати та розставляти розділові знаки голосом.
3. Розширений пошук Google
Ця функція зручна, особливо якщо ви займаєтеся написанням текстів. Допустимо, вам потрібно знайти певну інформацію в Інтернеті. Замість того, щоб переключатися на окрему вкладку, ви можете скористатися розширеним пошуком безпосередньо в Google Документах. Для цього перейдіть до розділу "Інструменти" та виберіть "Розширений пошук". У правій частині екрана з'явиться колонка Google Пошук, де ви зможете знайти потрібну інформацію.
4. Перекладач
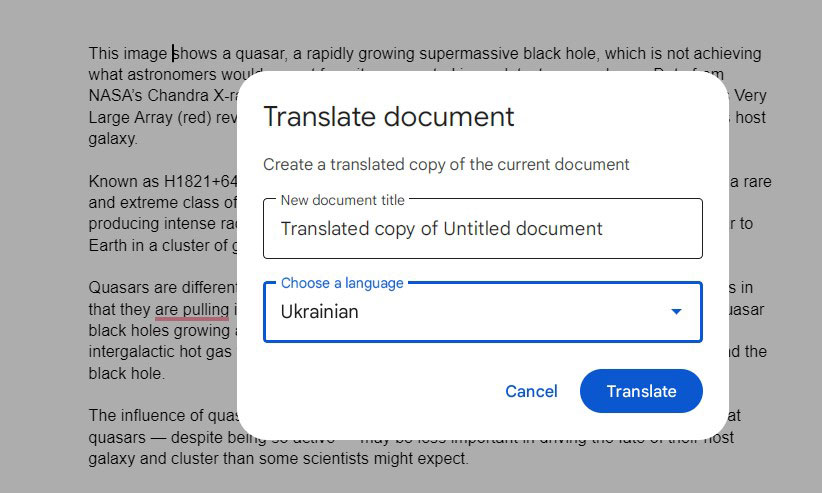
Для перекладу тексту використовується інтеграція із сервісом Google Translate. Для цього знову перейдіть до розділу "Інструменти" та виберіть "Перевести текст...". Потім налаштуйте мову перекладу та вкажіть заголовок. Коли ви натиснете на синю кнопку "Перевести", система автоматично створить новий документ із перекладеним текстом. Це легко та зручно!
5. Пошук по картинці в Google
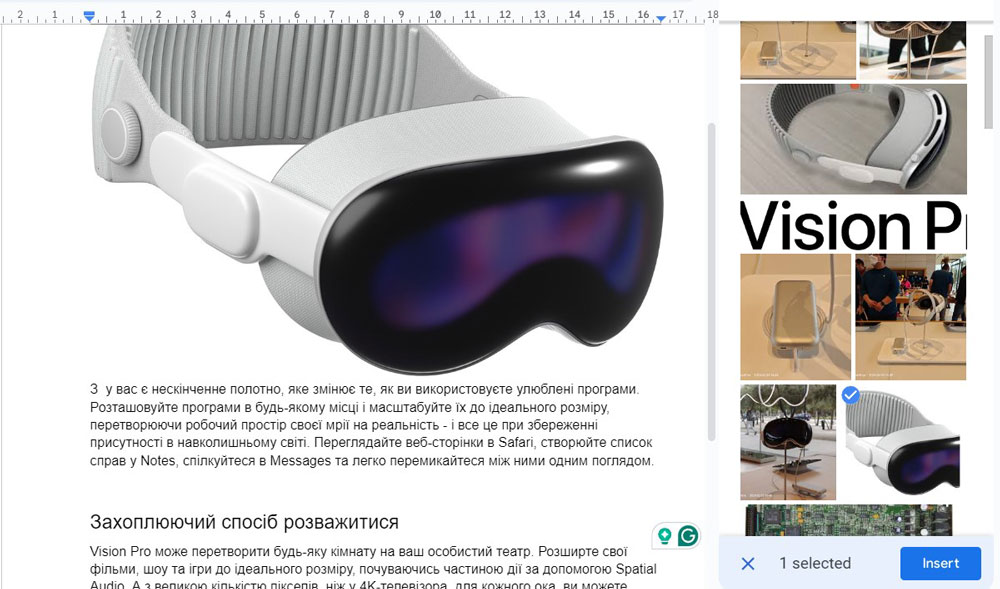
Ще одне відмінне рішення для авторів та редакторів – функція пошуку по картинках. Тепер вам не потрібно витрачати час на пошук ілюстрацій в Google Images, оскільки вони доступні прямо в текстовому редакторі. Просто помістіть курсор туди, де хочете вставити зображення, перейдіть у вкладку "Вставка" - "Зображення" - "Знайти в Інтернеті". Праворуч відкриється панель із сервісом Google Images, де ви зможете вибрати потрібну картинку для вашої публікації.
6. Google шрифти
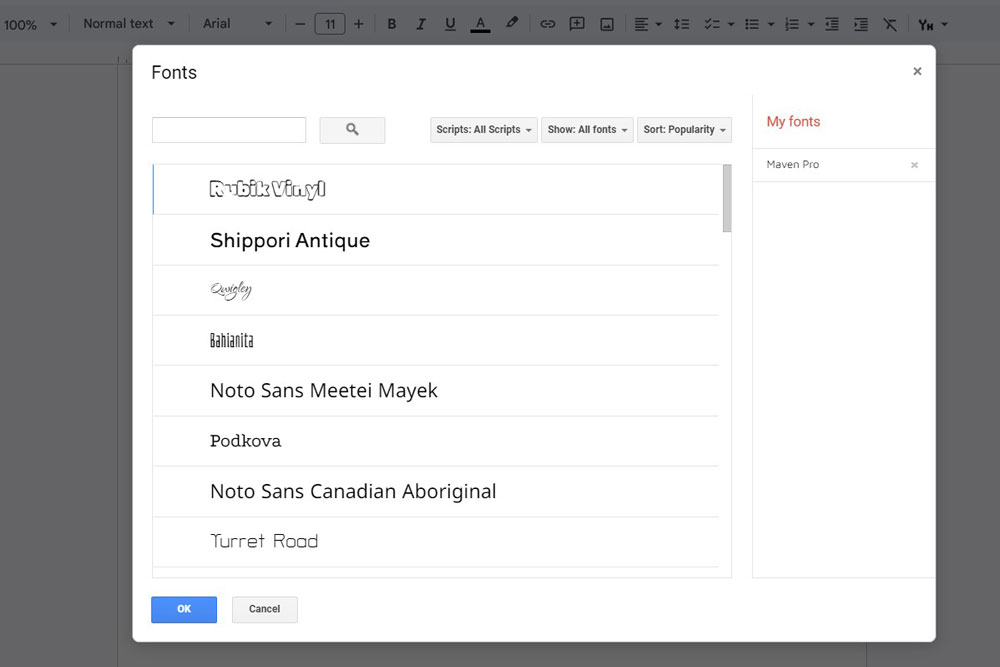
Ви можете використовувати різні шрифти з безкоштовної бібліотеки безпосередньо в текстовому редакторі без необхідності завантажувати або інсталювати сторонні програми. Це дозволяє створювати різноманітні документи прямо в редакторі, такі як макети онлайн-сторінок, унікальні резюме, портфоліо, різні листівки або сторінки газет і журналів. Щоб вибрати потрібний шрифт, слід:
- У верхній панелі знайдіть перелік шрифтів (зазвичай стоїть Arial);
- Виберіть опцію "Більше шрифтів";
- Виберіть шрифт, який вам сподобався.
7. Додавання завдань та коментарів
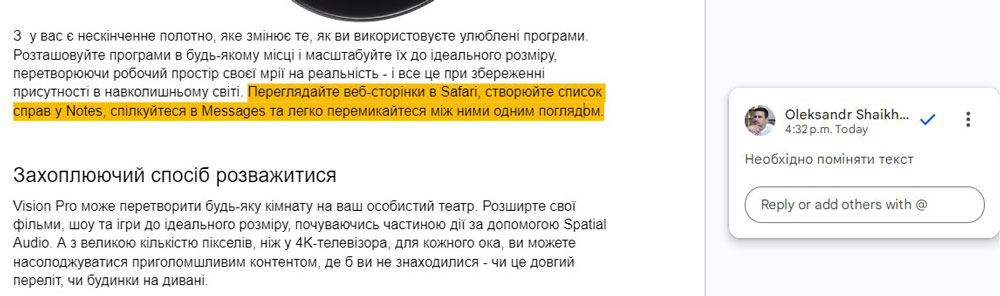
Коментар можна додати до будь-якої частини тексту. Це може зробити сам автор або надавши доступ іншим користувачам, які переглядатимуть матеріал та залишатимуть нотатки. Також можна певному співробітнику чи колезі призначити завдання. По виконанню завдання творець отримає повідомлення про її виконання.
8. Лінк на створену в тексті закладку

Ви можете встановити закладку в будь-якій частині тексту та перетворити її на гіперпосилання. Після цього ви зможете надіслати її потрібному адресату для вивчення. Наприклад, якщо текст містить важливу інформацію, яку потрібно передати комусь іншому, просто помістіть курсор на потрібне місце, потім перейдіть у вкладку "Вставка" - "Закладка" і скопіюйте посилання.
9. Конвертація у різні формати документа
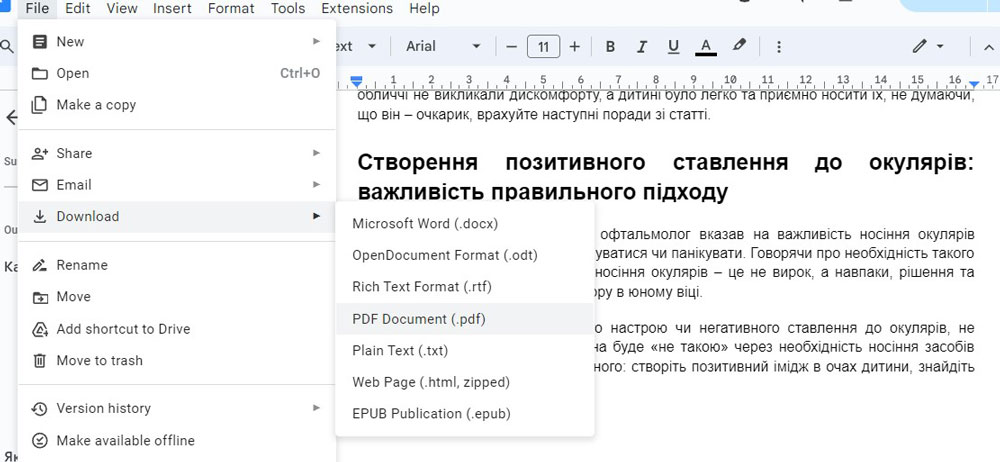
Прямо в Google Документах можна конвертувати формат документа без використання додаткових програм або веб-сервісів. Для цього виберіть розділ "Файл" - "Завантажити як". З'явиться список доступних форматів для збереження:
- PDF;
- TXT;
- RTF;
- DOCX;
- EPUB;
- ODT;
- HTML;
- ZIP-архів.
10. Код для вставки статті на сайт
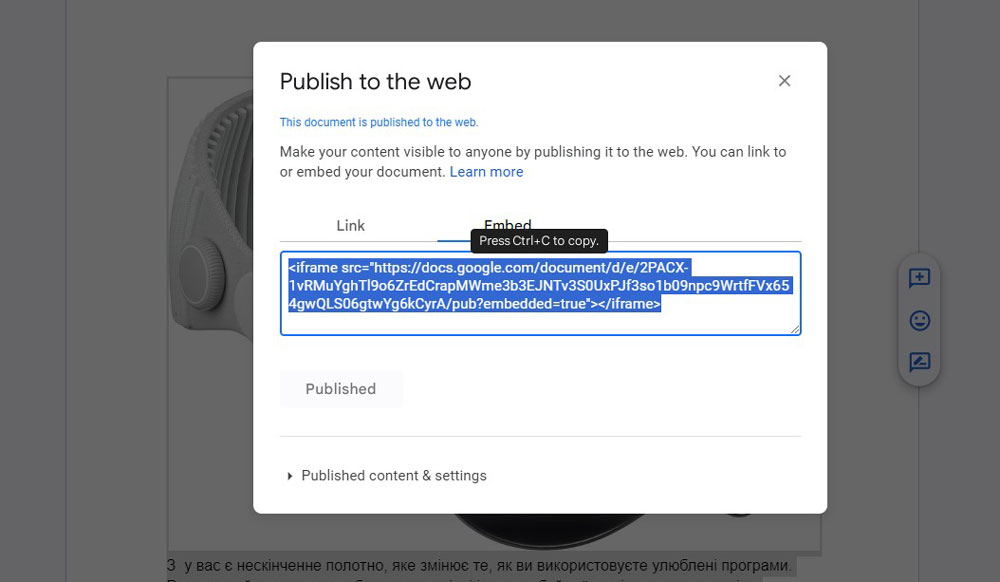
Використовуючи Документи, ви можете легко вставити текст із файлу прямо на ваш сайт. Для цього просто виділіть потрібну частину тексту та у верхній панелі знайдіть опцію "Файл" - "Опублікувати в Інтернеті". Сервіс автоматично згенерує код із уривком документа, який можна вставити на ваш сайт. Це дуже зручно, тому що все робиться кількома кліками, без необхідності витрачати час на ручне створення розмітки.
Висновки
Як видно, Google Docs – це не просто звичайний текстовий редактор, а робоча платформа з безліччю функцій, що значно полегшує роботу з текстом. Сподіваємося, ви тепер по-новому оціните Google Докс, використовуючи у своїй роботі описані вище 10 фішок, про які, можливо, раніше не знали.
А, якщо вам потрібна допомога з обслуговуванням комп'ютера, скористайтесь нашою послугою абонентського обслуговування комп'ютерів за найдоступнішими цінами.
