
Для части пользователей операционной системы Windows 10 и 11-ой версии актуальна проблема, когда они сталкиваются с зависаниями SSD. Происходит это при попытке обращения к нему и сопровождается 100%-ной нагрузкой (если посмотреть статистику диспетчера задач). Учитывая, что подобное «поведение» (даже если фиксируется не слишком часто) не является типичным для современных носителей этого типа, есть смысл разобраться, почему это происходит.
Эта статья-инструкция написана для тех, кто стремится понять, в чем источник неисправности и при помощи каких способов можно избавиться от проблемы.
Первостепенные действия: работа с драйверами, прошивкой и состоянием диска
Не стоит сразу же лезть в настройки Windows и пытаться исправить ситуацию радикально. Вполне возможно, что вам может помочь более простой метод. Например:
- Проверьте обновления Windows и, если они есть, обязательно скачайте и установите все необходимые драйвера (особенно рекомендуется тем, кто только установил чистую ОС).
- Перейдите на сайт производителя SSD, чтобы скачать на нем программу, которая самостоятельно проверит актуальность драйвера диска и, в случае необходимости, обновит его до последней версии (либо скачайте драйвер и установите его самостоятельно).
- Если программа от производителя имеет такую функциональность — пройдите полную проверку состояния диска (это позволит понять, есть ли смысл решать проблему через программные методы, или же у диска проблемы на уровне «железа» и подобные действия будут бесполезны).
Также иногда помогает обновление BIOS / UEFI. Но для таких манипуляций нужно обладать достаточным опытом и навыками. В противном случае — есть большие риски сильно навредить компьютеру.
Настройка Message-Signaled
Отключение прерываний Message-Signaled — самый популярный способ избавиться от проблем при помощи дополнительных настроек. Его используют как в случае с проблемами SSD, так и для HDD.
Главное — заранее сделать точку восстановления, чтобы в случае ошибочных или вредных изменений «откатить» систему к состоянию «до настройки». Алгоритм действий таков:
- Переходим в Диспетчер устройств (правый клик по «Пуск» и выбор нужного пункта всплывающего меню).
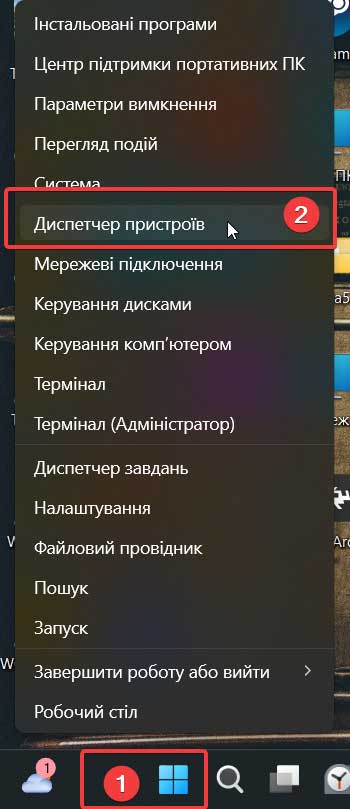
- Разворачиваем список, отвечающий за контроллеры хранилищ.
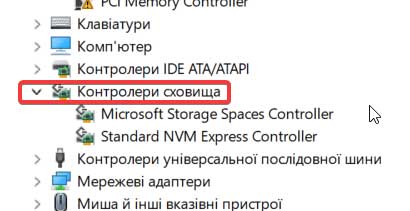
- Дважды кликаем по контроллеру со скриншота или его аналогу в вашей системе.
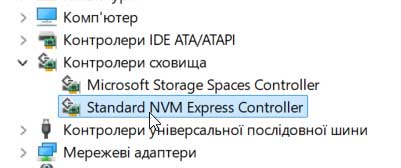
- В разделе «Сведения» выбираем пункт сведений о пути к экземпляру устройства и копируем выдаваемое значение.
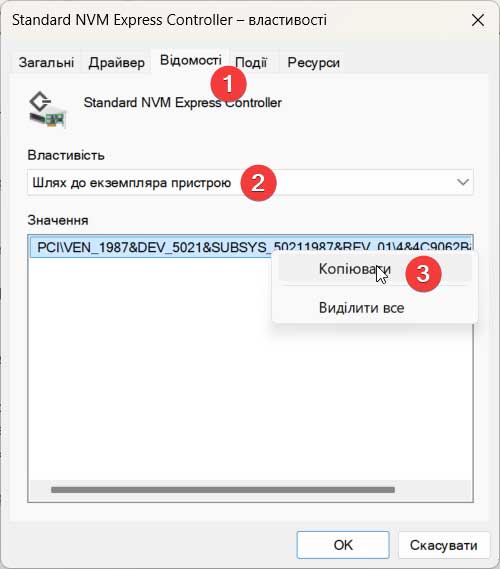
- Запускаем редактор реестра (Win+R) и используем команду со скриншота.
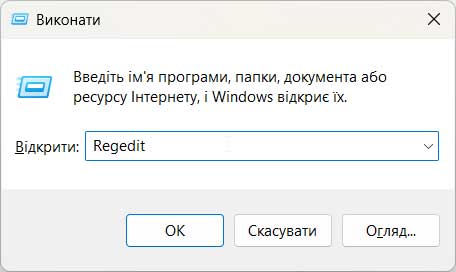
- Переходим в указанный ниже раздел.
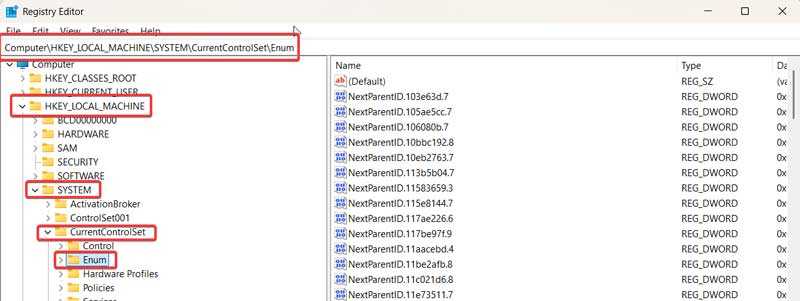
- В адрес раздела добавляем символ \ и ранее скопированный путь к экземпляру и нажмите Enter.
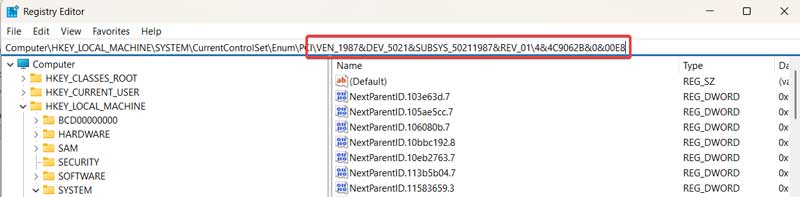
- Пошагово перейдите в подраздел, указанный на скриншоте.
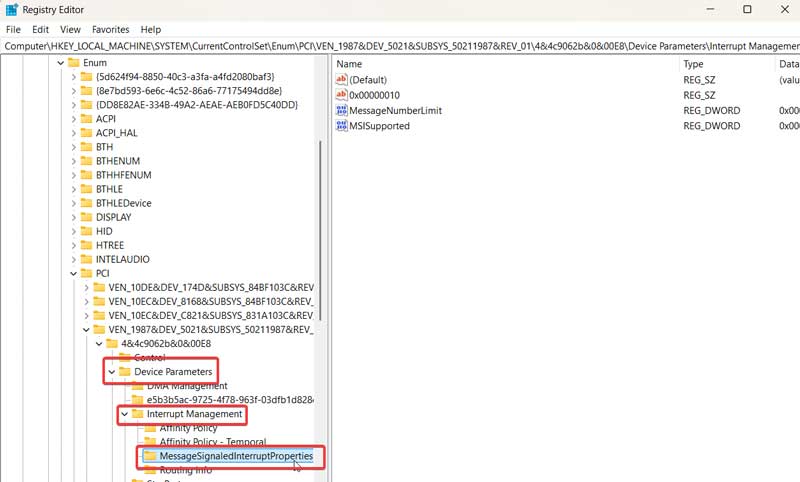
- Выберите параметр MSISupported (двойной клик) и укажите в его окне параметр 0.
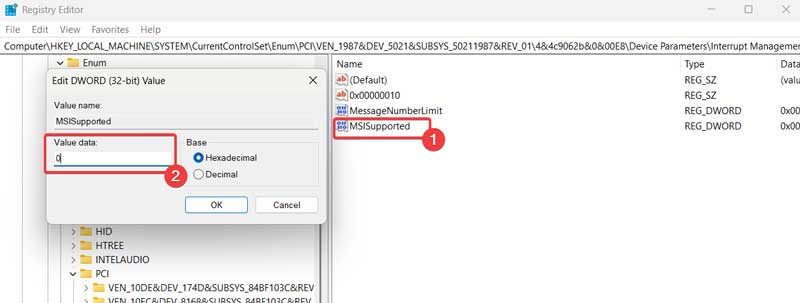
Далее следует перезагрузка компьютера и наблюдение за тем, пропала ли проблема. Для большинства пользователей этих действий будет достаточно и неполадки SSD на Windows 10 / 11 исчезнут.
Внесение изменений в параметры электропитания
Иногда проблема заключается в настройках системы, которые отвечают за управление питанием. В таких случаях помогает настройка, отвечающая за то, чтобы диск не отключался при отсутствии активности. Сделать нужно следующее:
- Win+R и команда Regedit.
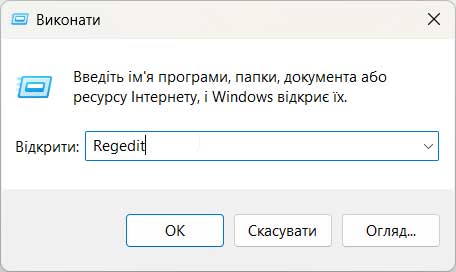
- Переход в раздел, путь которого указан на скриншоте ниже.
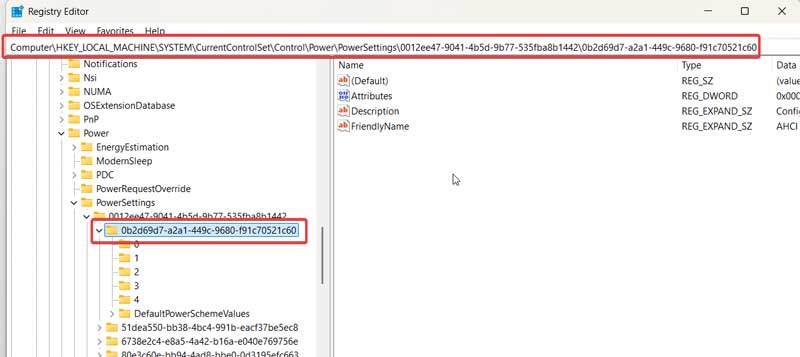
- Запуск параметра Attributes и внесение изменений в строку «Значение» — там должна быть цифра 2.
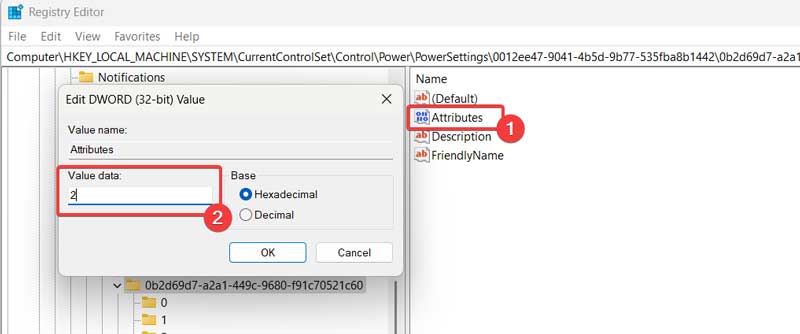
- Win+R и команда со скриншота.
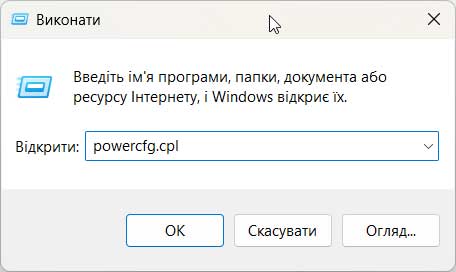
- Переход к настройкам схемы электропитания.
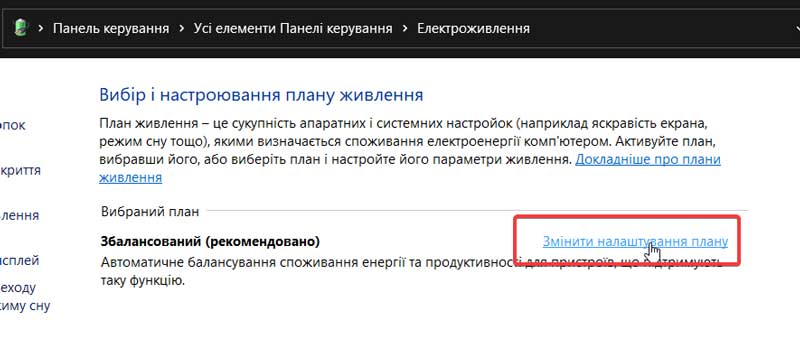
- Вход в раздел изменений дополнительных параметров питания.
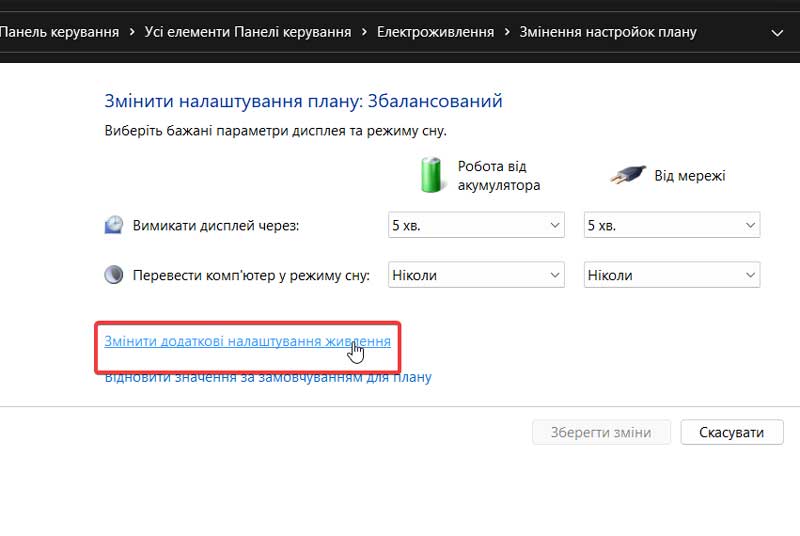
- В разделе со скриншота ставим значение 0 для работы и от сети, и от батареи.
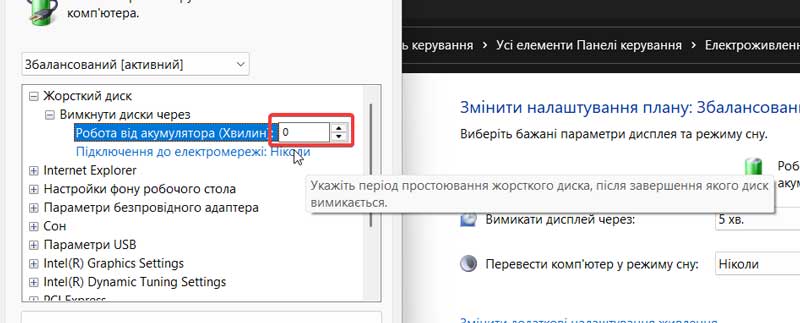
- Применяем настройки.
Далее наблюдаем за изменениями и, если их не произошло, переходим к рекомендациям ниже.
Дополнительные варианты и подсказки
Есть и другие случаи, из-за которых может возникать проблема со 100% нагрузки SSD. Важно знать о них и понимать примерный алгоритм действий:
- Иногда причиной проблемы является установка Windows на одном устройстве, а потом подключение SSD к другому. Во многих случаях проблем не возникает, но иногда, из-за отсутствия совместимости, именно это становится источником неисправностей. Переустановите систему на целевом устройстве.
- Иногда причиной проблемы является заполненность диска — проверьте, насколько много у него свободного пространства. Рекомендуется держать не занятым хотя бы 10% от общего объема.
- Обязательно проверьте кабели и качество подключения, если проблема наблюдается при использовании SATA SSD.
- Проверьте, нет ли перегрева и позаботитесь о более качественном охлаждении, радиаторах и термопрокладках (что делать, если ноутбук перегревается, мы описывали в одной из статей блога ранее).
- Обязательно проверьте компьютер на вирусы и скрытые майнеры, которые также могут приводить к подобным зависаниям.
Если же самостоятельно решить проблему не удалось или у вас даже не стояла такая задача, то всегда можно обратиться за услугой абонентского обслуживания компьютеров в Киеве к специалистам нашей компании. Мы работаем как с бизнес-клиентами, так и с частными лицами, чтобы гарантировать бесперебойную работу техники, при помощи которой вы зарабатываете деньги или проводите свой досуг.
