
Для частини користувачів операційної системи Windows 10 і 11 версії актуальна проблема, коли вони стикаються з зависаннями SSD. Відбувається це при спробі звернення до нього і супроводжується 100% навантаженням (якщо подивитися статистику диспетчера завдань). Враховуючи, що подібна «поведінка» (навіть якщо фіксується не надто часто) не є типовою для сучасних носіїв цього типу, є сенс розібратися, чому це відбувається.
Ця стаття-інструкція написана для тих, хто прагне зрозуміти, в чому джерело несправності та за допомогою яких способів можна позбутися проблеми.
Першочергові дії: робота з драйверами, прошивкою та станом диска
Не варто одразу лізти в налаштування Windows і намагатися виправити ситуацію радикально. Цілком можливо, що вам може допомогти простіший метод. Наприклад:
- Перевірте оновлення Windows і, якщо вони є, обов'язково скачайте та встановіть усі необхідні драйвери (особливо рекомендується тим, хто тільки встановив чисту ОС).
- Перейдіть на сайт виробника SSD, щоб завантажити на ньому програму, яка самостійно перевірить актуальність драйвера диска і, у разі потреби, оновить його до останньої версії (або завантажте драйвер і встановіть його самостійно).
- Якщо програма від виробника має таку функціональність - пройдіть повну перевірку стану диска (це дозволить зрозуміти, чи є сенс вирішувати проблему через програмні методи, або ж у диска проблеми на рівні "заліза" і подібні дії будуть марними).
Також іноді допомагає оновлення BIOS/UEFI. Але для таких маніпуляцій потрібно мати достатній досвід і навички. Інакше є великі ризики сильно нашкодити комп'ютеру.
Налаштування Message-Signaled
Відключення переривань Message-Signaled — найпопулярніший спосіб позбавитися проблем за допомогою додаткових налаштувань. Його використовують як у випадку із проблемами SSD, так і для HDD. Головне — заздалегідь зробити точку відновлення, щоб у разі помилкових чи шкідливих змін відкотити систему до стану «до налаштування». Алгоритм дій такий:
- Переходимо в Диспетчер пристроїв (правий клік по «Пуск» та вибір потрібного пункту спливаючого меню).
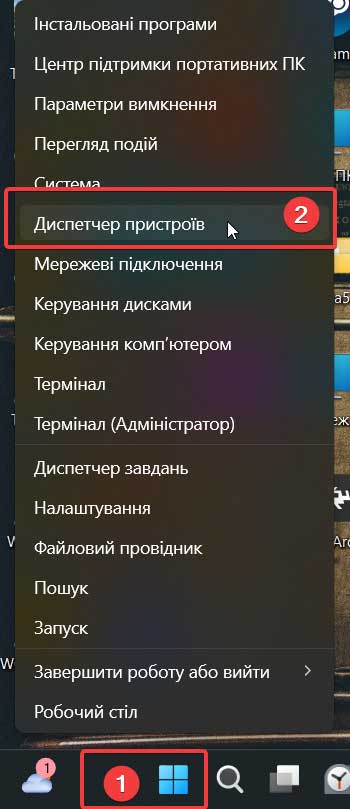
- Розгортаємо список, що відповідає за контролери сховищ.
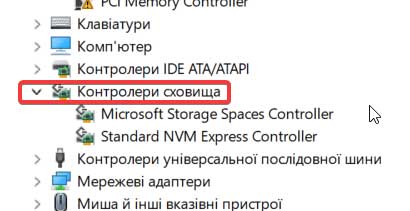
- Двічі клацаємо по контролеру зі скріншота або його аналогу у вашій системі
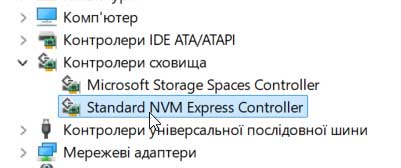
- У розділі «Відомості» вибираємо пункт відомостей про шлях до екземпляра пристрою та копіюємо значення, що видається.
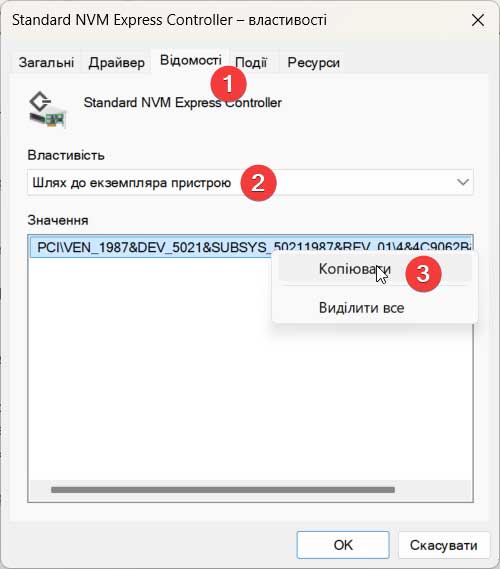
- Запускаємо редактор реєстру (Win+R) та використовуємо команду зі скріншота.
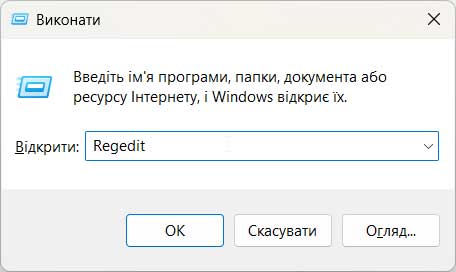
- Переходимо у наведений нижче розділ.
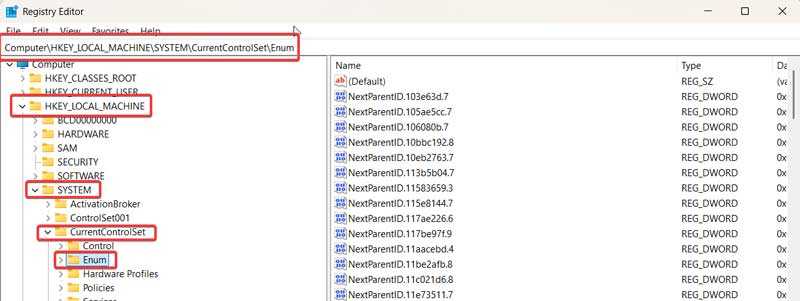
- До адреси розділу додаємо символ \ і раніше скопійований шлях до екземпляра і натисніть Enter.
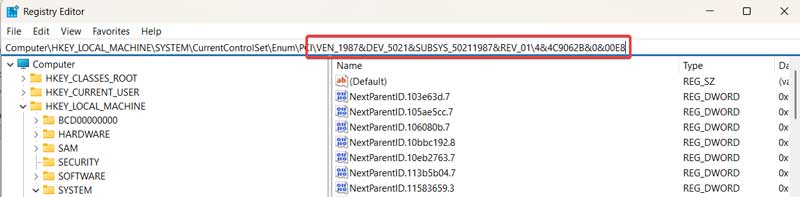
- Покроково перейдіть до підрозділу, вказаного на скріншоті.
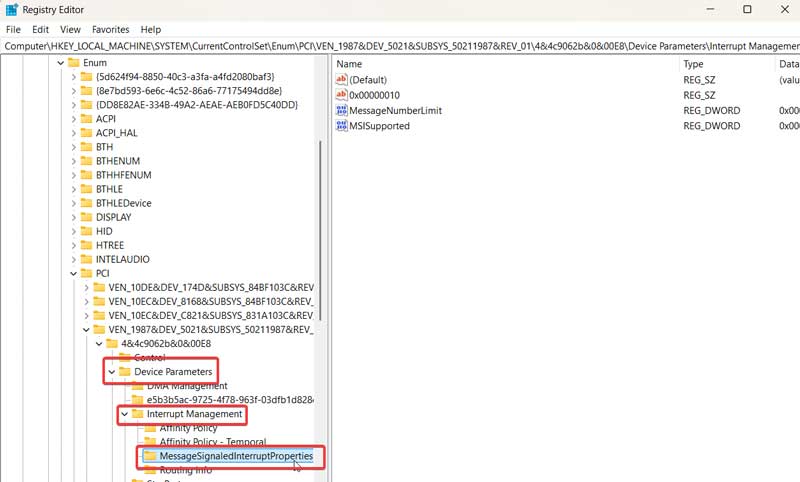
- Виберіть параметр MSISupported (подвійний клік) та вкажіть у вікні параметр 0.
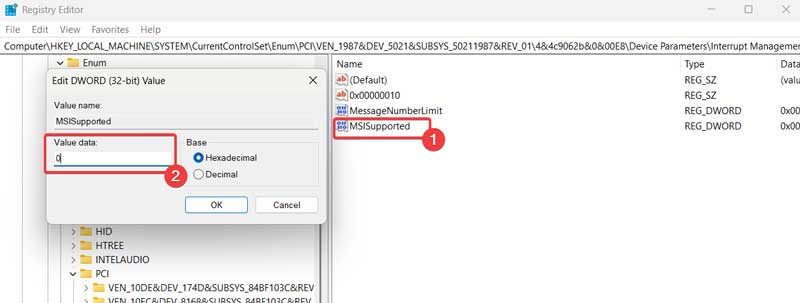
Далі слідує перезавантаження комп'ютера та спостереження за тим, чи зникла проблема. Для більшості користувачів цих дій буде достатньо і проблеми SSD на Windows 10 / 11 зникнуть.
Внесення змін до параметрів електроживлення
Іноді проблема полягає в налаштуваннях системи, які відповідають за керування живленням. У таких випадках допомагає налаштування, яке відповідає за те, щоб диск не відключався за відсутності активності. Зробити потрібно таке:
- Win+R та команда Regedit.
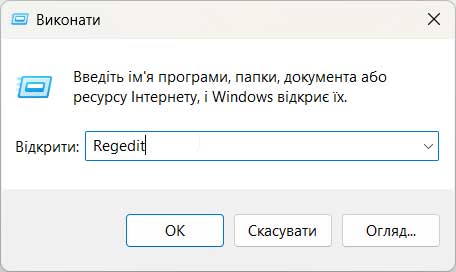
- Перехід до розділу, шлях якого вказаний на скріншоті нижче.
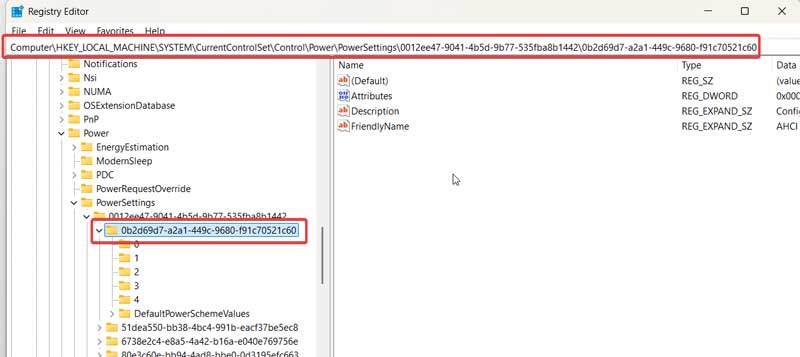
- Запуск параметра Attributes та внесення змін до рядка «Значення» – там має бути цифра 2.
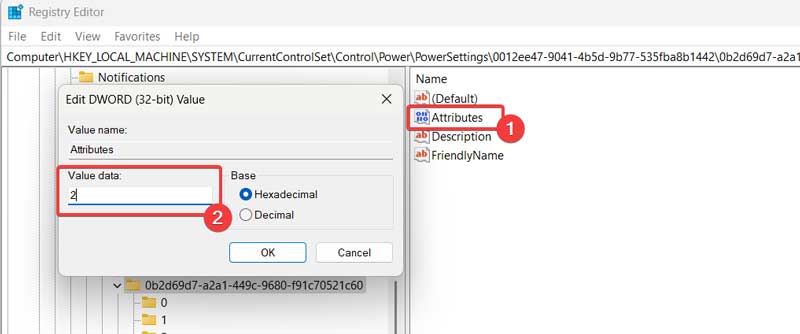
- Win+R та команда зі скріншота.
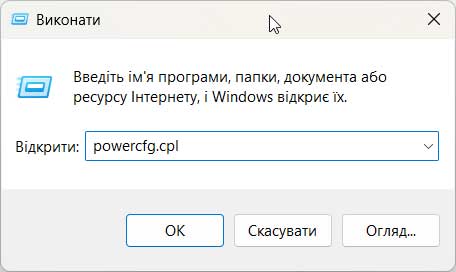
- Перехід до параметрів схеми електроживлення.
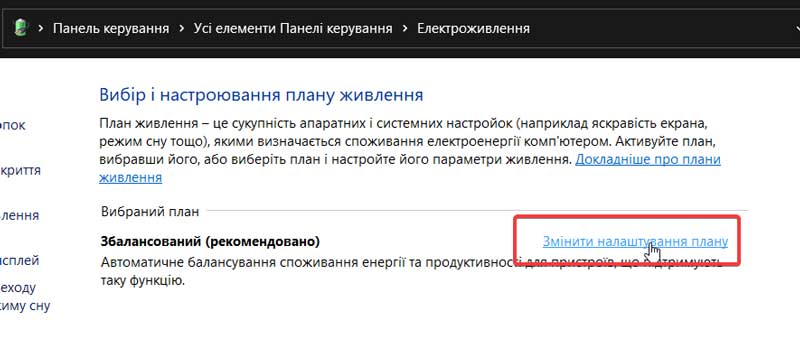
- Вхід до розділу змін додаткових параметрів живлення.
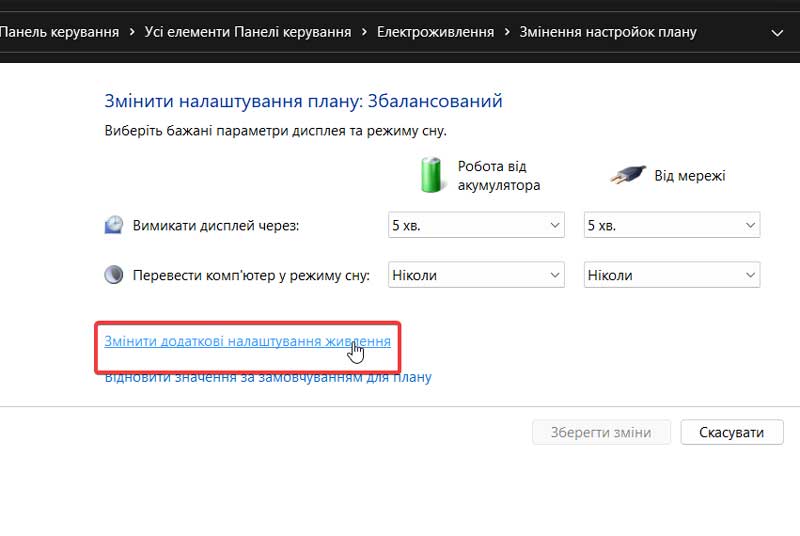
- У розділі зі скріншота ставимо значення 0 для роботи і від мережі та від батареї.
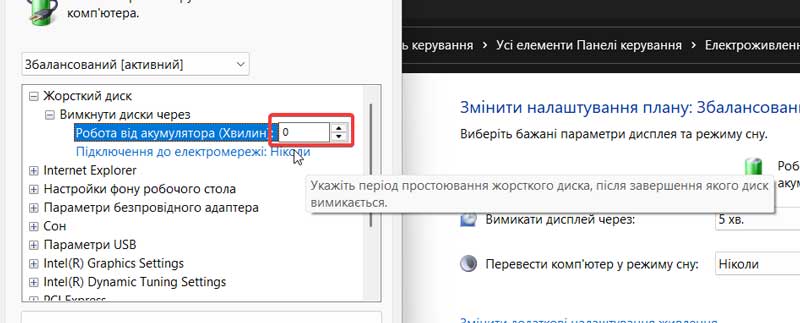
- Застосовуємо налаштування.
Далі спостерігаємо за змінами та, якщо їх не відбулося, переходимо до рекомендацій нижче.
Додаткові варіанти та підказки
Є й інші випадки, через які може бути проблема зі 100% навантаження SSD. Важливо знати про них і розуміти зразковий алгоритм дій:
- Іноді причиною проблеми є інсталяція Windows на одному пристрої, а потім підключення SSD до іншого. У багатьох випадках проблем не виникає, але іноді через відсутність сумісності саме це стає джерелом несправностей. Перевстановіть систему на цільовому пристрої.
- Іноді причиною проблеми є заповненість диска — перевірте, наскільки багато вільного простору. Рекомендується тримати не зайнятим хоча б 10% загального обсягу.
- Обов'язково перевірте кабелі та якість підключення, якщо проблема спостерігається під час використання SATA SSD.
- Перевірте, чи немає перегріву і подбайте про більш якісне охолодження, радіатори та термопрокладки (що робити, якщо ноутбук перегрівається, ми описували в одній із статей блогу раніше).
- Обов'язково перевірте комп'ютер на віруси та приховані майнери, які можуть призвести до подібних зависань.
Якщо ж самостійно вирішити проблему не вдалося або у вас навіть не стояло таке завдання, то завжди можна звернутися за послугою абонентського обслуговування комп'ютерів в Києві до фахівців нашої компанії. Ми працюємо як з бізнес-клієнтами, так і приватними особами, щоб гарантувати безперебійну роботу техніки, за допомогою якої ви заробляєте гроші або проводите своє дозвілля.
