
Потребность в изменении буквы диска или флешки, подключенной к ОС Windows, может возникнуть по многим причинам. Среди них, как чисто эстетические предпочтение, так и непредвиденное изменение буквы со стороны самой системы, приводящее к ошибке работы отдельных программ. К счастью, решить проблему можно сразу несколькими инструментами. Выполнить задачу можно за считанные минуты, прибегнув к любому из них — практически вне зависимости от опыта и знаний пользователя.
Эта статья-инструкция будет полезна для новичков и предоставит понятный пошаговый алгоритм действий, предпринимая которые трудно ошибиться и навредить операционке от Microsoft.
Использование утилиты «Управление дисками»
Чаще всего, пользователи выполняют данную задачу через использование именно этого встроенного инструмента. Для того, чтобы отредактировать букву накопителя, который подключен к ПК или ноутбуку, сделайте следующее:
- Правым кликом по иконке меню «Пуск» вызовите выпадающий список инструментов, после чего выберите соответствующий пункт.
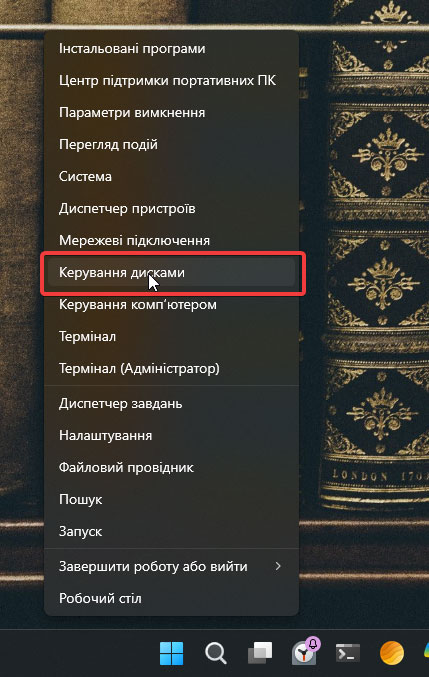
- Найдите интересующий вас носитель, кликните по нему все той же правой кнопкой и выберите пункт для изменения буквы.
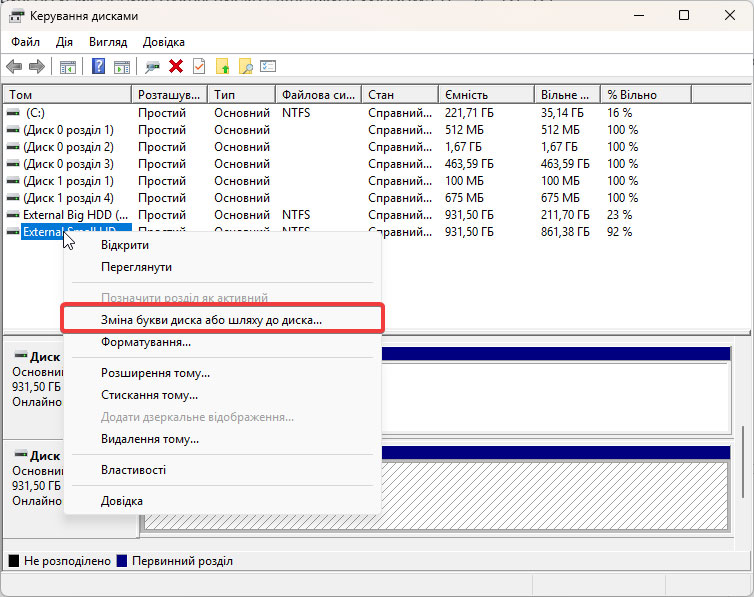
- Кликните по кнопке «Изменить…» очередного окна.
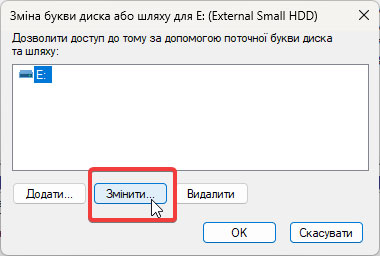
- Воспользуйтесь выпадающим списком, чтобы выбрать символ в диапазоне от A до Z (среди тех, которые все еще не заняты другими дисками компьютера).
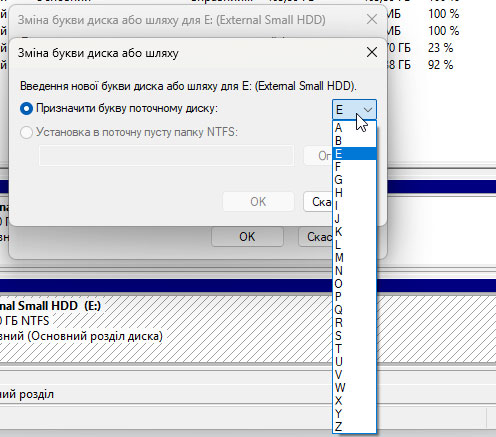
- Подтвердите смену через «Ок».
Настоятельно советуем не прибегать к смене буквы системного диска C. Так как именно на его основе функционирует подавляющее большинство программ, это может спровоцировать возникновение серьезных проблем.
Не лишним будет также ознакомиться с одной из прошлых наших статей о том, как разделить диск в Windows 11. С ее помощью вы научитесь на основе одного физического пространства диска создавать два отдельных виртуальных носителя, каждый из которых будет иметь свою букву в системе.
Изменение буквы диска через меню «Параметры»
Еще одним альтернативным вариантом является использование меню «Параметры». Через него порядок действий следующий:
- Открываем меню через сочетание Win+I.
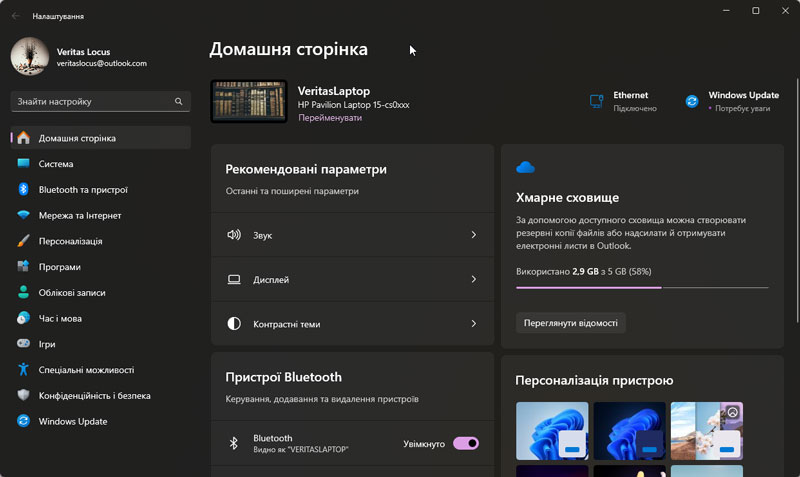
- Переходим в нужный раздел пошагово: Система - Память - Дополнительные параметры хранилища - Диски и тома.
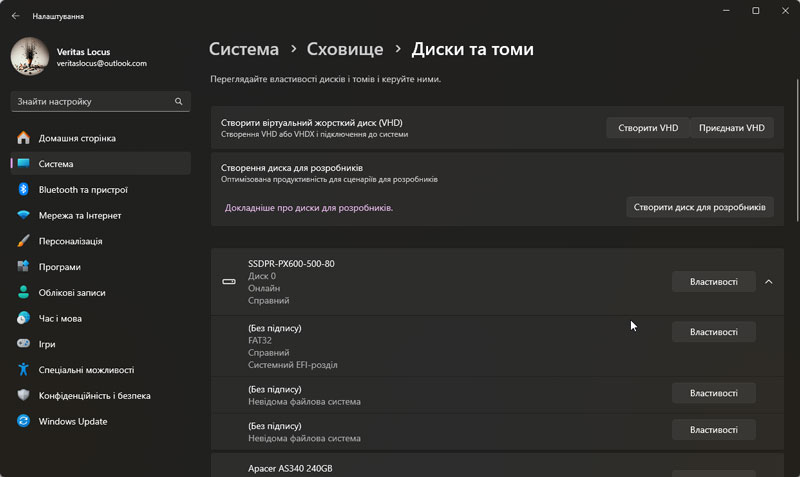
- Ищем нужный диск и переходим в его свойства.
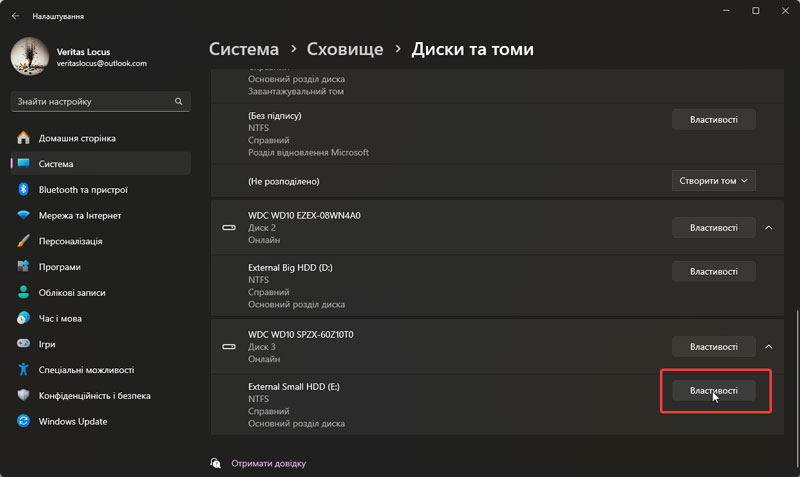
- Используем кнопку для изменения буквы.
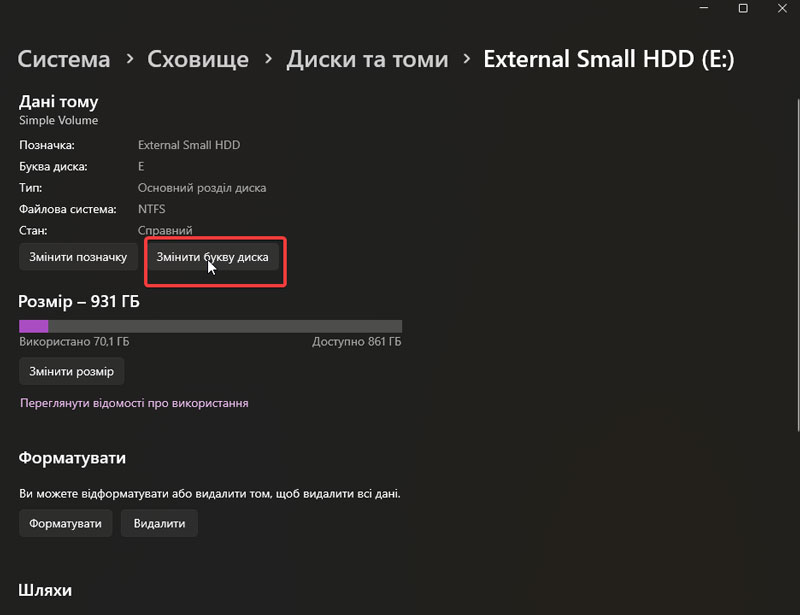
- Через выпадающий список выбираем нужную букву из доступного диапазона.
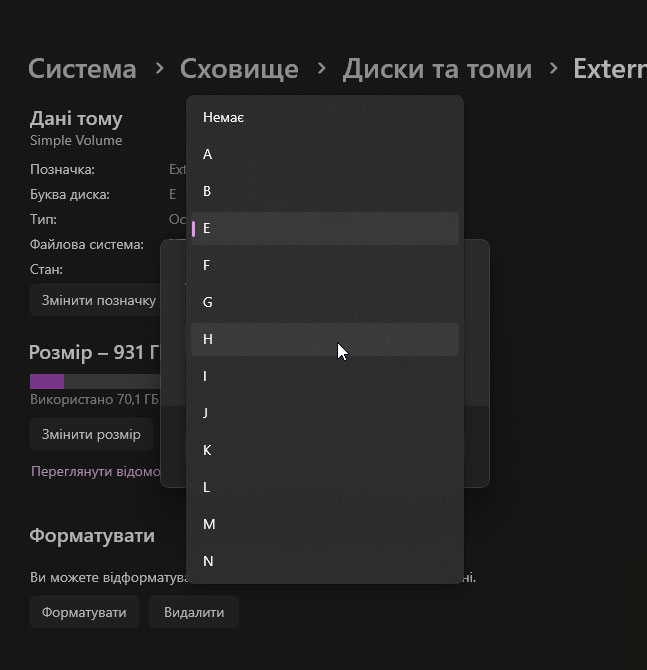
- Подтверждаем операцию через "Ок".
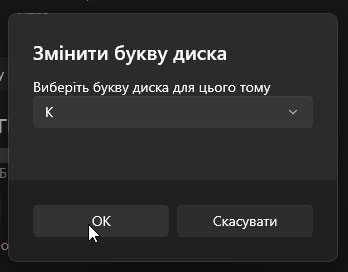
Никаких дополнительных сложностей и проблем. Моментально после этого за диском будет закреплена уже новая буква.
Использование командной строки Windows 11 или PowerShell
Использование одной из данных двух программ — это третий вариант, который отлично подходит для решения поставленной задачи. Если вы выбрали первую, то алгоритм действий таков:
- Запускаем программу от имени администратора.
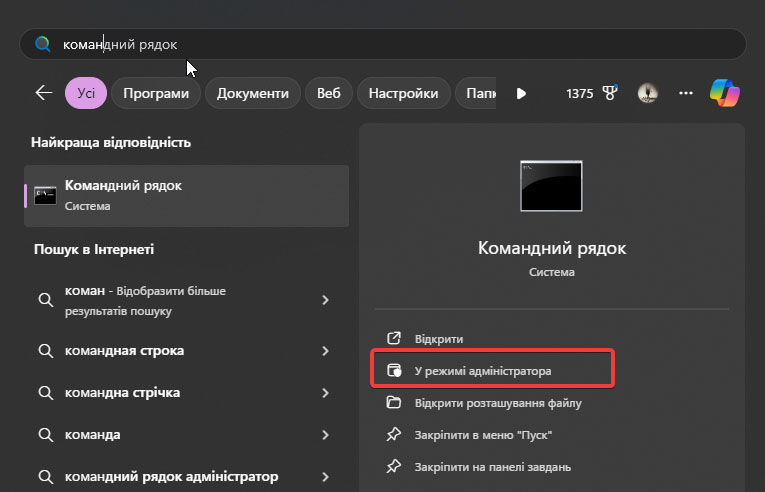
- Вводим команды со скриншота по порядку, заменяя X на номер тома, X — на актуальную букву диска, Z — на новую букву.
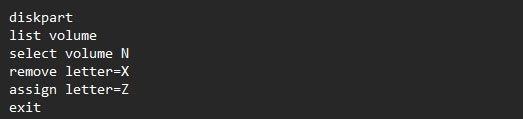
Если же вы хотите изменить букву диска через PowerShell то все еще проще. Для этого нужно просто запустить программу и ввести в ней команду со скриншота, заменив «БУКВА» и «НОВАЯ БУКВА» на соответствующие символы.

Дополнительные полезные данные
Напоследок расскажем вам о некоторых важных моментах, в которых нужно ориентироваться в процессе смены буквы диска Windows 11:
- Настройка конкретной буквы диска хранится и привязана к системному диску, а не к диску, за которой символ закреплен. Если подключить съемный носитель к новому устройству, там буква может отличаться.
- Символы A и B всегда закреплены за флоппи-накопителями. Диск C по-умолчанию является системным.
- Сменить букву можно через редактор реестра, если перейти в папку, путь к которой вы видите на скриншоте ниже. Нужно будет просто переименовать параметр интересующего вас хранилища.
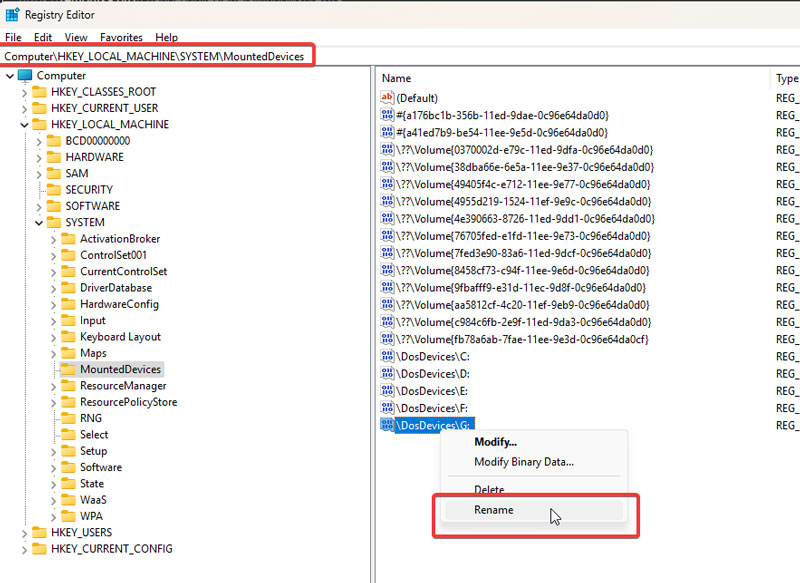
Есть также и сторонние программы, имеющие ту же функциональность по смене буквы диска Windows 11. Но, учитывая простоту применения встроенных инструментов системы, рекомендовать именно их будет излишним.
Если же самостоятельная настройка этих и других параметров вашей домашней или рабочей операционной системы для вас не в приоритете, то всегда можно обратиться за услугой абонентского обслуживания компьютеров в Киеве к NIT-Services.
