
Чаще всего изменение языка компьютерной операционной системы — это действие, которое предпринимается один раз на несколько лет. Кто-то случайно установил ОС не с тем языком, кто-то решил изменить языковой пакет на более удобный через какое-то время использования, часть людей — просто хочет попробовать что-то новое. Всем этим категориям пользователей нужно понимать, как правильно и быстро изменить язык системы и, в случае необходимости, вернуться обратно. Об этом мы и расскажем в данной статье.
Установка языкового пакета
При первом изменении языка ОС Windows 11, скорее всего, пользователю потребуется скачать и установить нужный ему языковой пакет, поэтому без интернет-соединения не обойтись никак. Обязательно убедитесь, что персональный компьютер или ноутбук подключен к сети, после чего действуйте по указанному нами порядку:
- Откройте меню «Пуск».
- В поисковой строке введите фразу «Языковые параметры» и перейдите в соответствующий раздел.
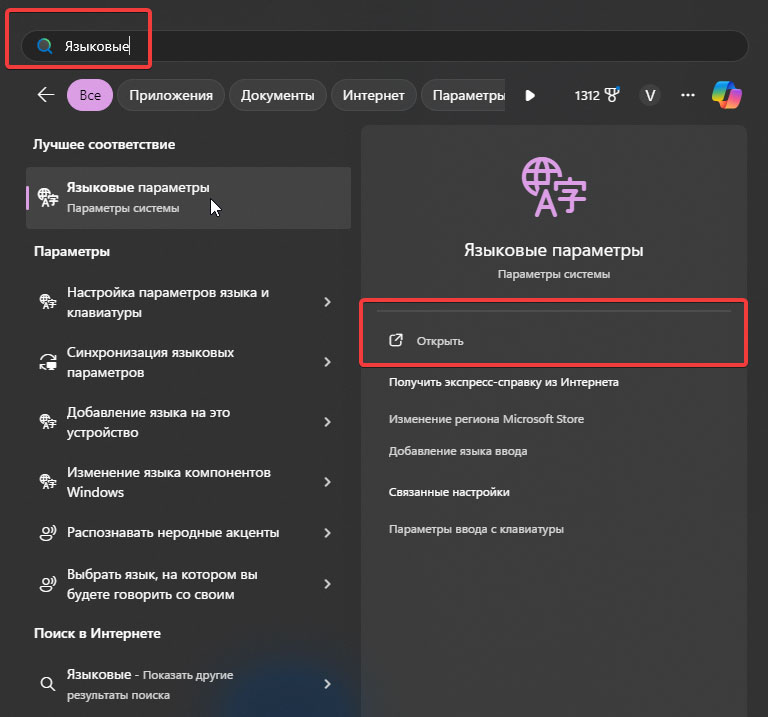
- В открывшемся меню воспользуйтесь специальным пунктом для добавления новых языков в ОС.
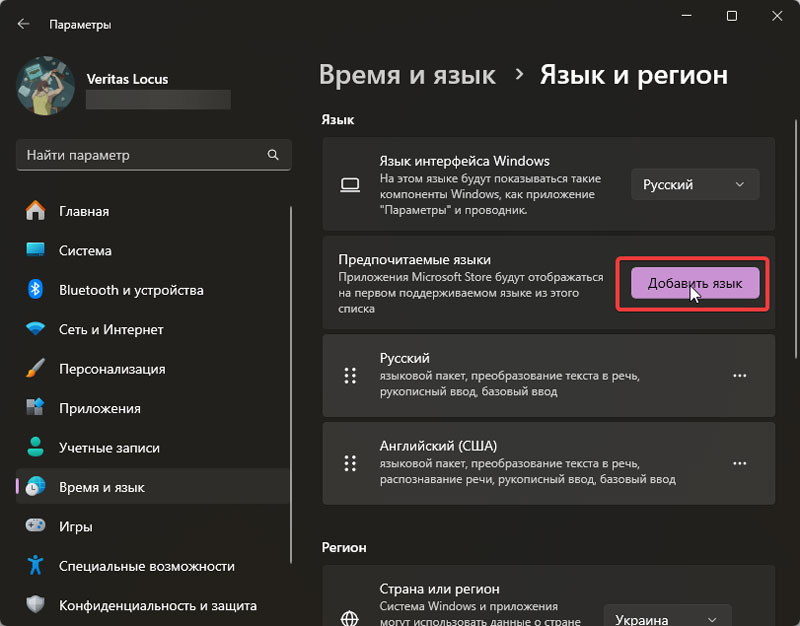
- В списке найдите вручную или путем ввода названия нужный вам язык и кликните по «Далее».
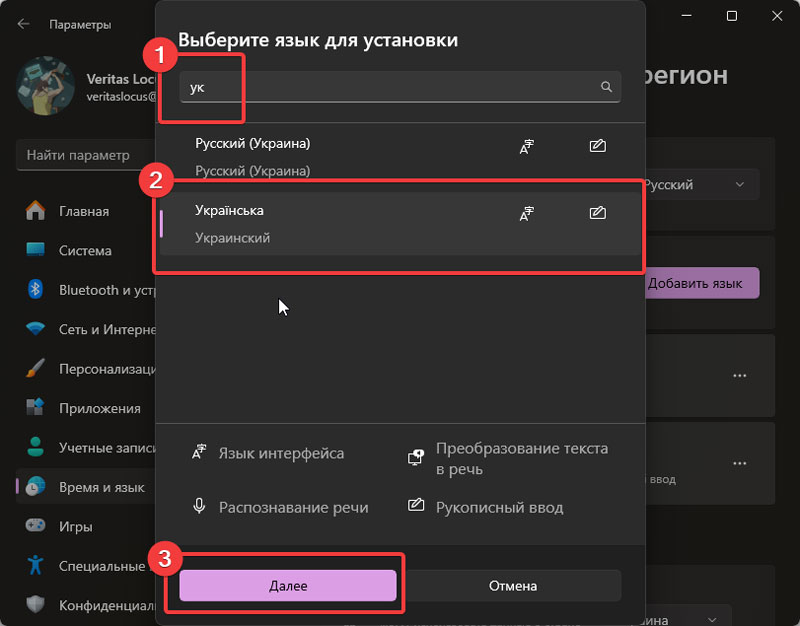
- Определитесь со списком связанных с языком функций, которые вам нужны, и проставьте галочки около них для того, чтобы нужные для них данные скачались и установились в системе. После этого кликните по «Установить».
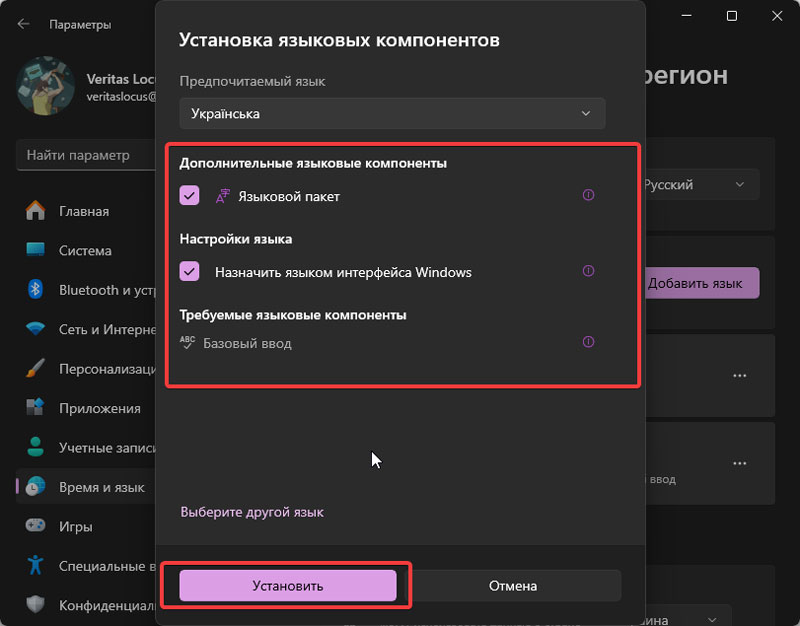
- После загрузки и установки (для завершения настройки) вам потребуется произвести выход из системы и войти в нее обратно.
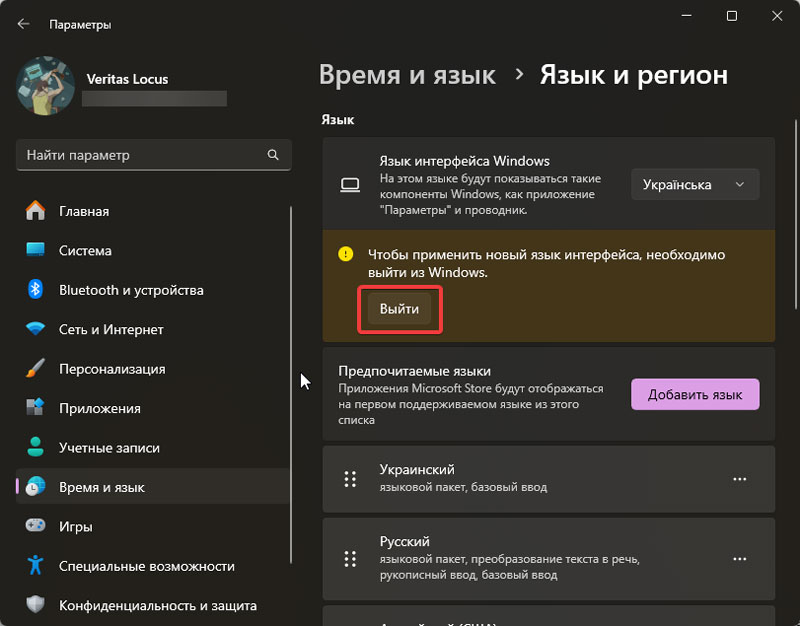
После этого язык системы Windows 11 изменится и вы сможете насладиться обновленным интерфейсом.
Изменение языка системы
После описанных в предыдущем подзаголовке действий, в вашей ОС будет, как минимум, два языковых пакета. А главное — вы в любой момент сможете переключаться между ними без необходимости что-то докачивать через интернет. Для этого нужно всего лишь:
- Перейти в раздел «Языковые параметры».
- В разделе «Язык интерфейса Windows» воспользоваться выпадающим списком и выбрать нужный вариант.
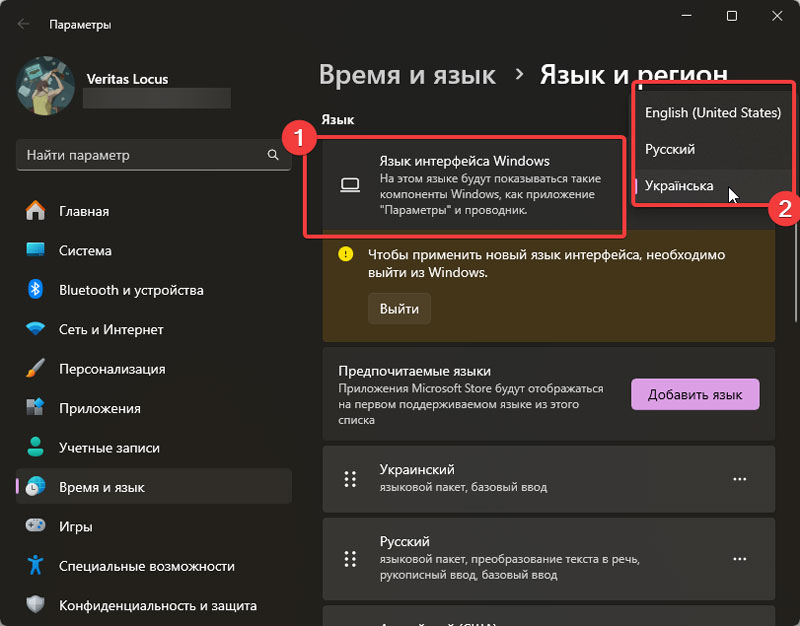
- Произвести выход и снова войти в систему.
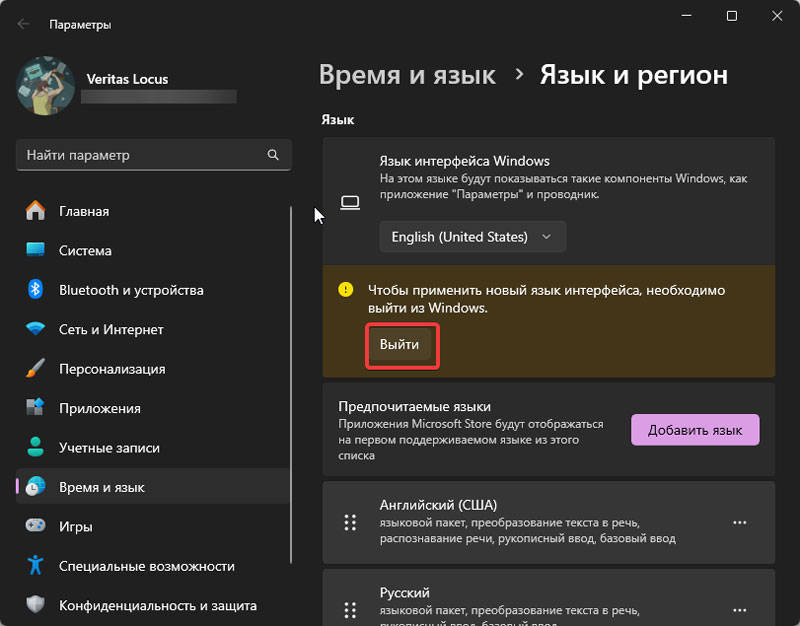
Буквально 1-2 минуты — и ваша система вернется к предыдущему языку или вообще, перейдет к третьему. Никакие данные не будут потеряны, никакие функции не будут отключены (кроме случаев, когда новый языковой пакет не содержит данных для этих функций — например для голосового ввода). Но это всегда можно проверить в настройках языка в меню «Языковые параметры».
Удаление языкового пакета
В случае, если какой-то из ранее установленных языковых пакетов Windows 11 вам больше не нужен и не потребуется в будущем, его легко можно удалить из системы. Для этого:
- Перейдите в раздел «Языковые параметры».
- Найдите нужный язык в списке доступных.
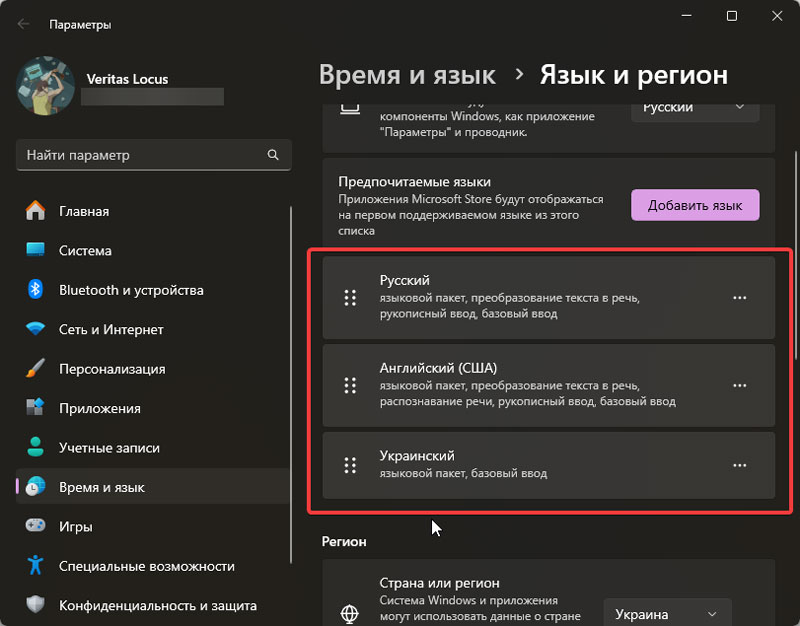
- Кликните на три точки справа от него.
- Выберите «Удалить».
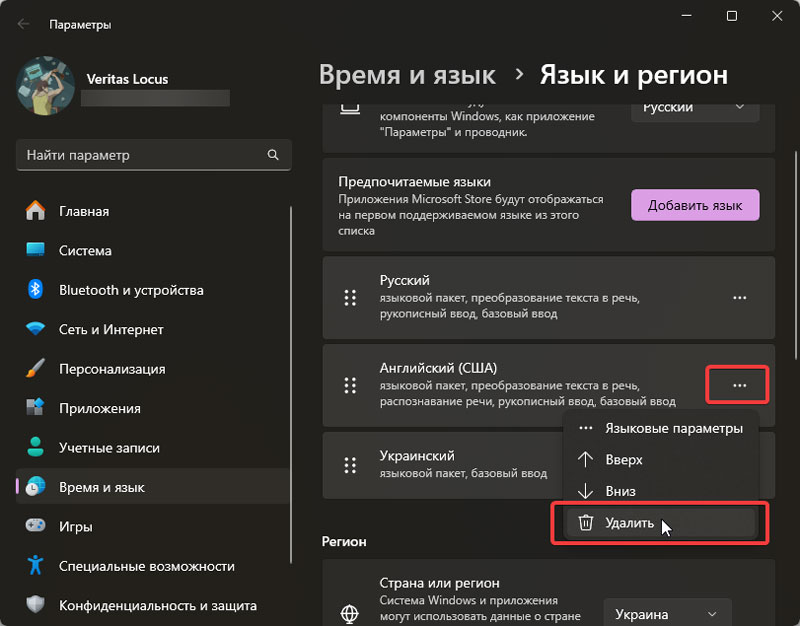
Опять же — в случае необходимости, вернитесь к рекомендациям из первого нашего подзаголовка, и вы в любой момент сможете вернуть этот язык, если он снова потребуется. Но для этого нужно будет скачивать его пакеты через интернет.
Ну, а если вам потребуется профессиональная настройка языковых и прочих параметров домашних / офисных систем Windows 11 под ключ, всегда можно обратиться за услугой обслуживания компьютеров в Киеве к компании NIT-Services.
