
В процессе перехода с Windows 10 на 11-ую версию операционной системы, существенная часть пользователей столкнулась с проблемой сброса настроек общего доступа. Те же проблемы постигли и тех, кто установил чистую систему с нуля, где настройка отключена по умолчанию. На практике это привело к тому, что другие устройства из локальной сети перестали быть видны и доступны, как к этому привык пользователь.
Эту статью мы оформим в виде простой и наглядной инструкции, использовав которую можно снова настроить / включить общий доступ, найти нужные компьютеры, подключиться к ним и пользоваться нужными папками. Даже в случае, если требуется обеспечить доступ пользователям без пароля.
Как включить общий доступ в ОС Windows 11
К сожалению, легкого в поиске и однокнопочного метода включения общего доступа в этой версии операционной системы все еще нет. На текущий момент актуален метод с использованием Панели Управления. Пошаговый алгоритм действий таков:
- Открываем соответствующий раздел настроек через поиск в меню Пуск.
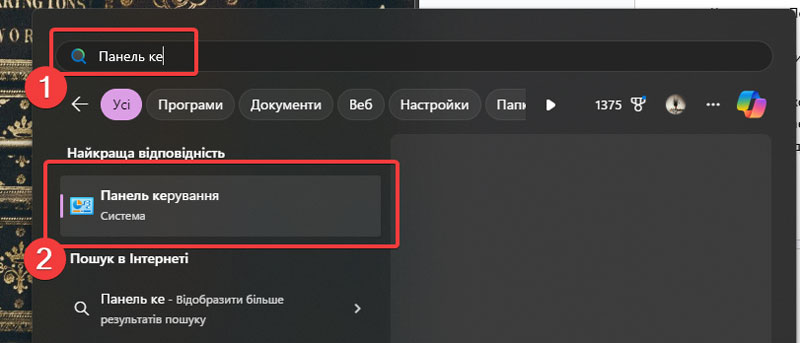
- Переходим в раздел, отвечающий за сети и общий доступ.
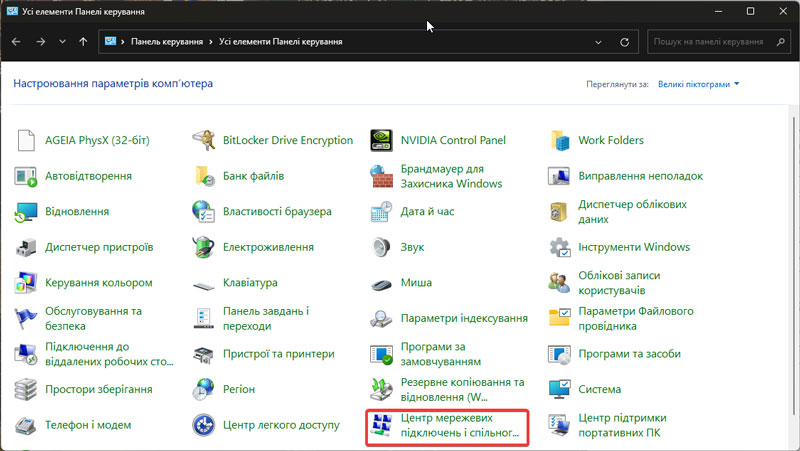
- Кликаем по пункту меню слева для перехода в раздел дополнительных настроек.
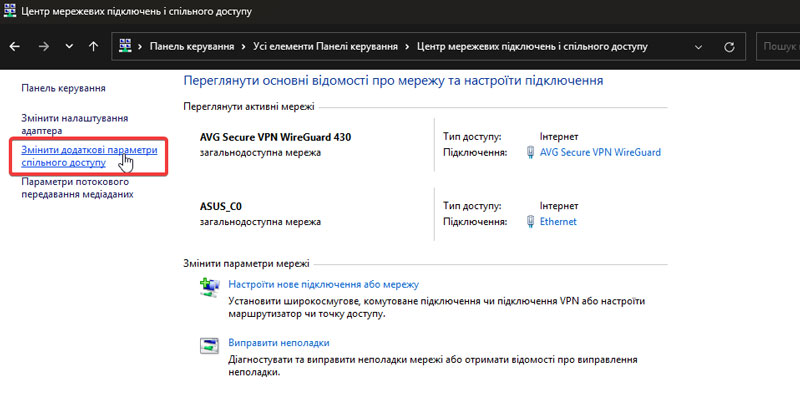
- В открывшемся разделе активируем сетевое обнаружение и общий доступ.
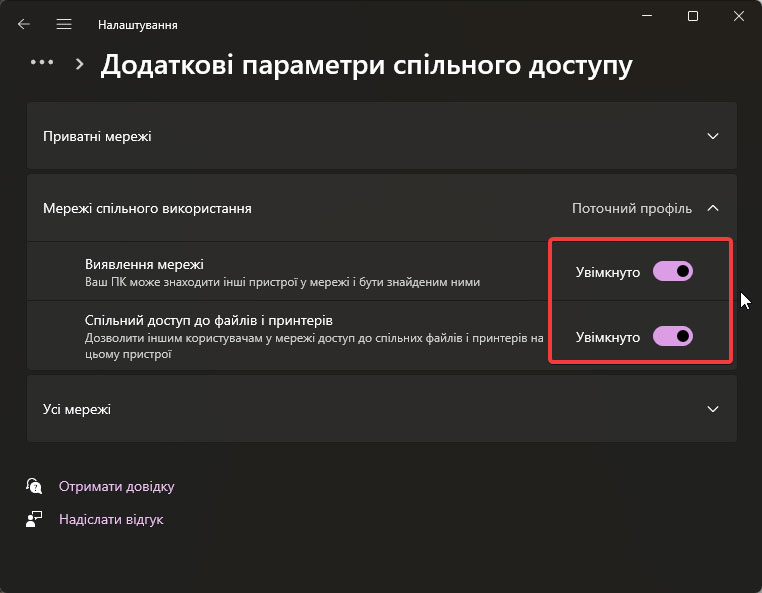
- Если требуется произвести аналогичные настройки для других типов сетей, пользуемся соответствующими разделами, которые можно развернуть по клику ниже.
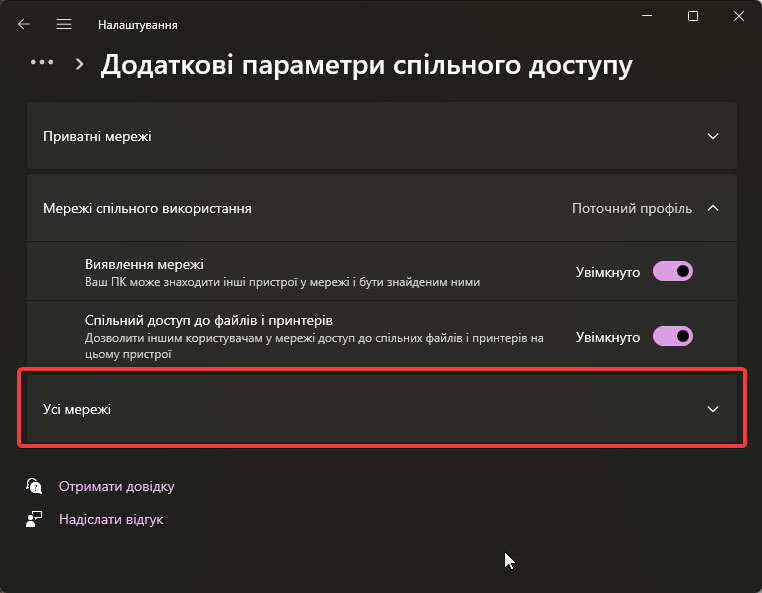
Важно понимать, что аналогичные настройки нужно произвести на всех устройствах локальной сети, после чего перезагрузить их.
Где найти компьютеры и папки с общим доступом
Как и в предыдущей версии операционной системы, работа с сетевыми папками производится через стандартный проводник. Есть некоторые изменения интерфейса, но они не критичны. В целом, алгоритм действий выглядит так:
- Открываем проводник.
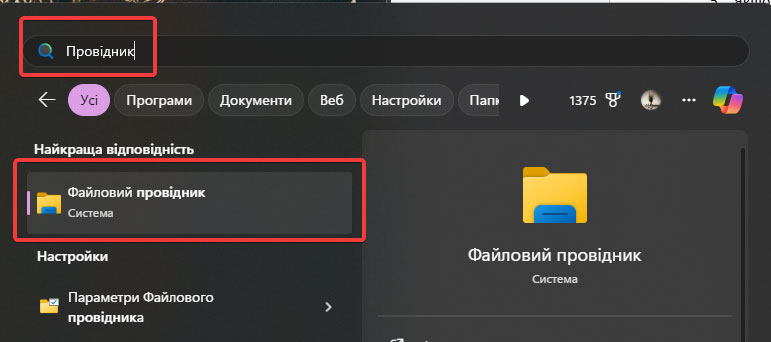
- Развертываем в левой части меню список «Сеть».
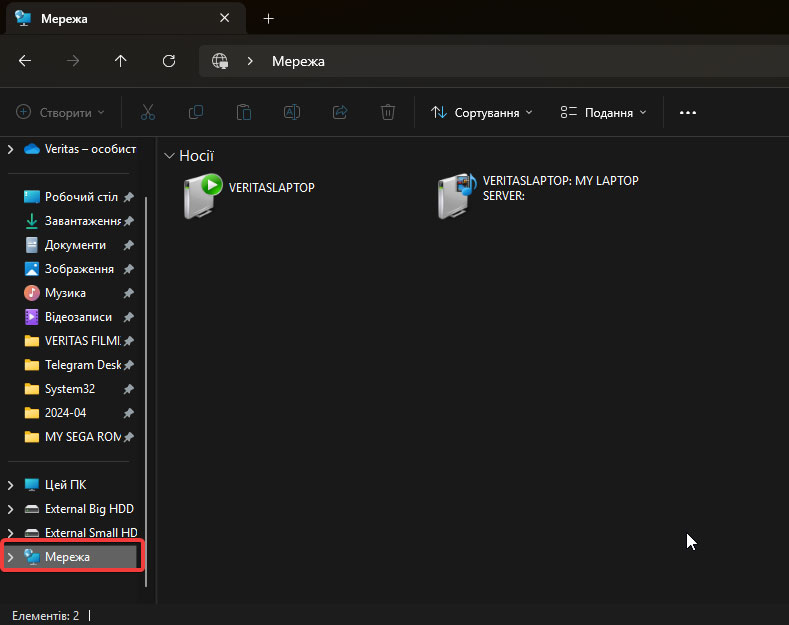
- Выбираем устройство из списка и кликаем по нему.
- Вводим логин и пароль для авторизации.
Подключаться к устройствам можно не только через список, но и через папки внутри раздела «Сеть» (кликаем два раза). В нем каждая папка будет иметь имя отдельного компьютера локальной сети. После входа можно будет взаимодействовать с теми общими папками, доступ к которым разрешен администратором устройства.
Как создать папку с общим доступом в ОС Windows 11
Системно настроенный общий доступ позволяет использовать в этом режиме лишь одну папку по-умолчанию. Для того, чтобы добавить к ней другие, нужно специально создавать новые папки или редактировать свойства уже имеющихся. Делаем так:
- Выбираем нужную папку и кликаем по ней правой кнопкой мыши. Далее выбираем пункт «Свойства».
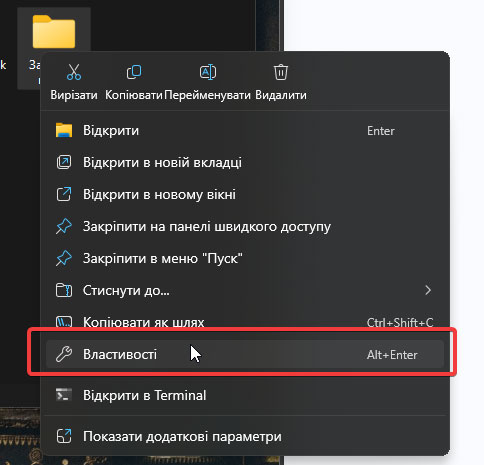
- Перейдя в подраздел «Доступ», обращаем внимание на параметр «Сетевого пути» и общего доступа (должны быть не настроены).
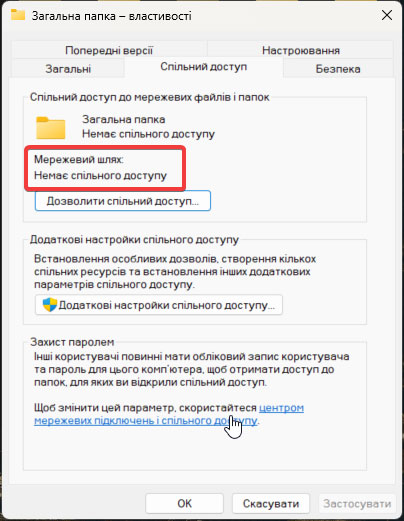
- Переходим в раздел настройки.
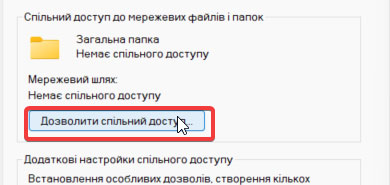
- Выбираем нужный уровень разрешений для папки и кликаем по «Разрешить общий доступ».
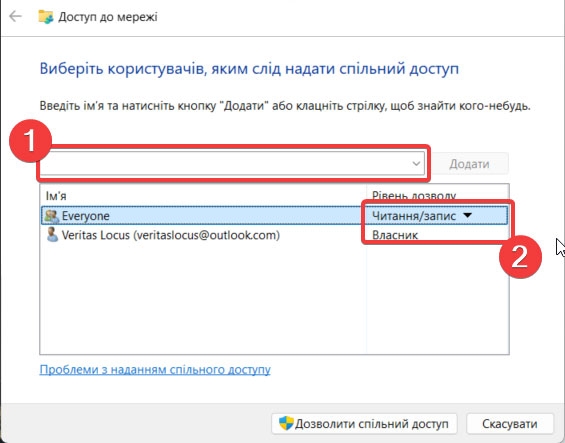
Результат проделанных действий появится уже в новом окне, после чего кликаем по «Готово» и настройка будет завершена.
Как сделать общую папку доступной без пароля
Паролем для входа в папку с общим доступом является пароль учетной записи пользователя, для которого были установлены разрешения по инструкции из предыдущего подзаголовка. Но далеко не все устанавливают себе пароль для входа в систему. В таком случае нужно либо создать его (что не сложно), либо выполнить действия, которые мы опишем ниже:
- Запустить «Локальную политику безопасности» через поиск в меню «Пуск».
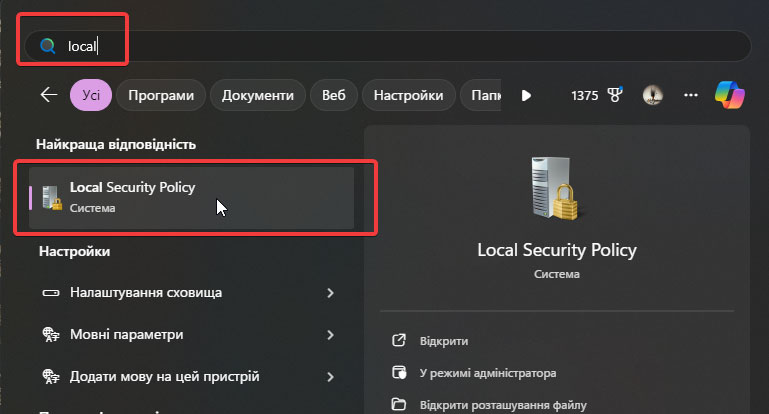
- Перейти в папку, которая обозначена на скриншоте ниже.
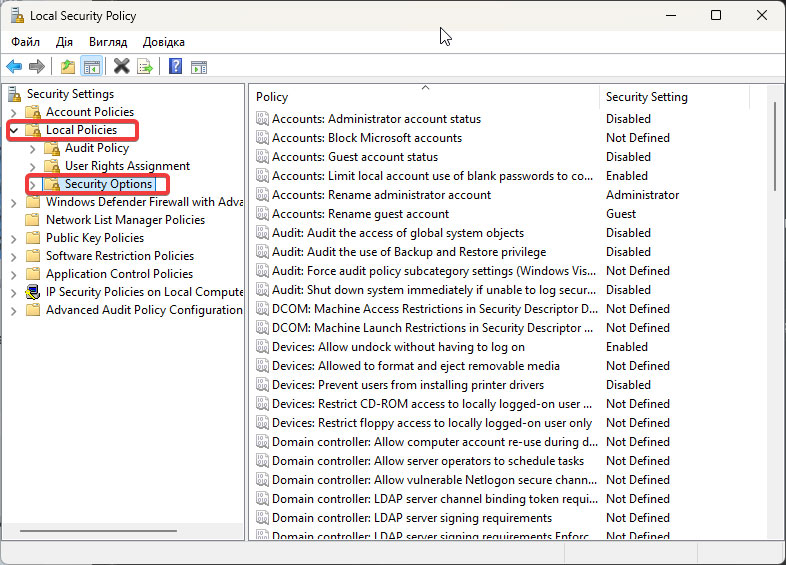
- Выбрать строку, которую мы обвели рамкой.
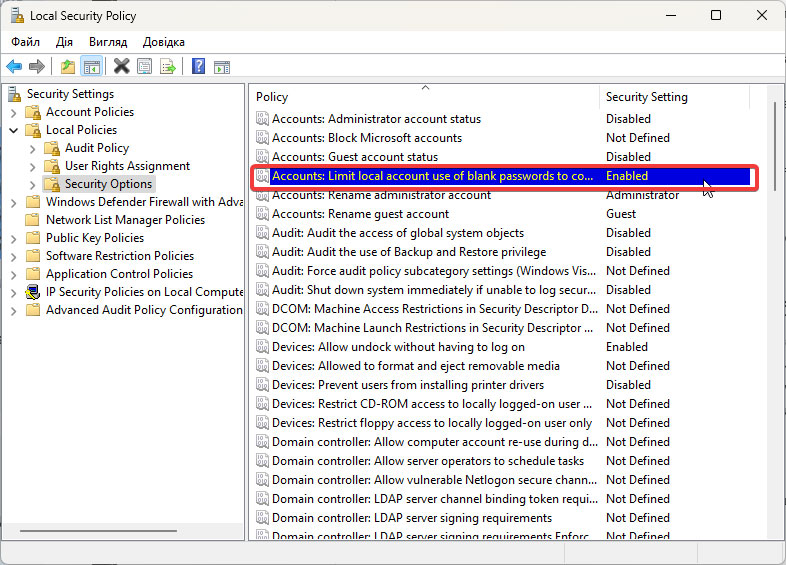
- Войти в раздел и отключить указанный там параметр.
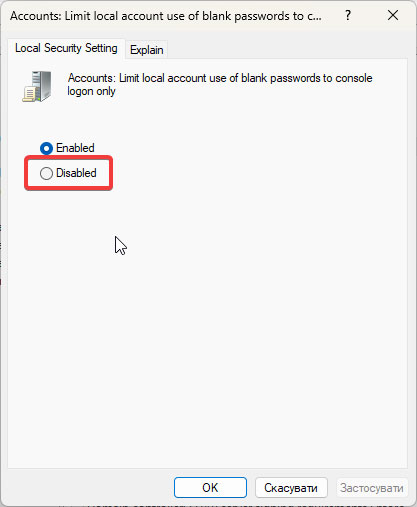
Данную настройку нужно провести на каждом компьютере сети, имеющему папки, в которые нужно обеспечить вход без ввода пароля учетной записи.
Общие выводы
Указанные нами настройки не являются чем-то сложным для среднего пользователя, но требуют должного уровня внимания и уделяемого времени, которое не у всех есть. Если же вам некогда заниматься всем этим на десятках офисных / домашних устройств, либо у вас нет должного уровня опыта для этого, то всегда можно обратиться за помощью к профессионалам. NIT Services предлагает с гарантией скорости, качества и эффективности своей работы.
