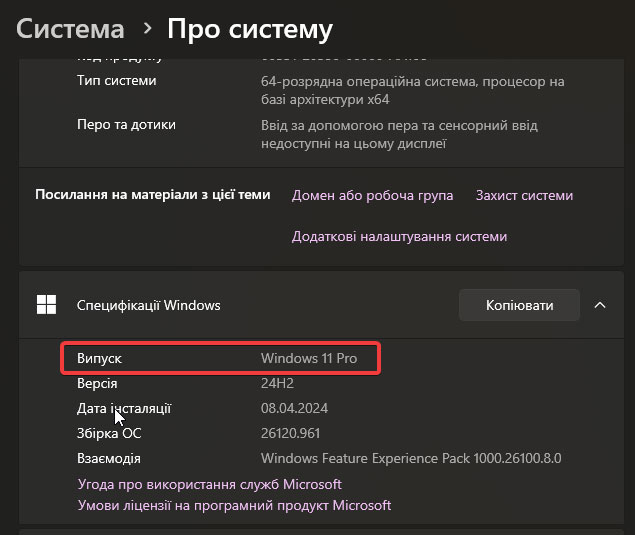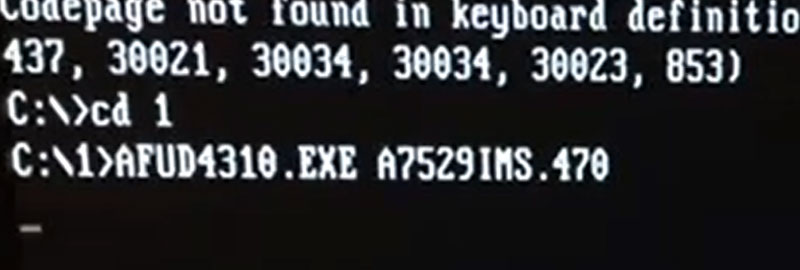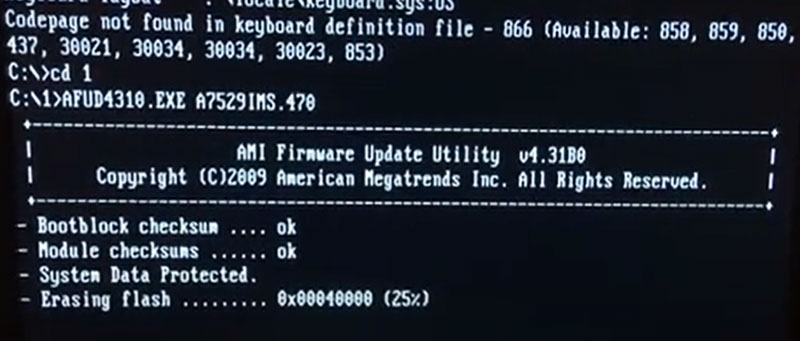Часто юзеры операционной системы от Microsoft сталкиваются с ситуациями, когда их компьютер либо ноутбук имеет одно количество оперативной памяти, а Windows видит совсем другое количество. К примеру — установлено несколько планок общей емкостью в 16 ГБ RAM, а ОС видит только 8. Согласитесь, это очень досадно. Но почему так происходит? Есть несколько наиболее распространенных причин проблемы. Обо всех из них мы поговорим в данной статье, а также рассмотрим инструкции по исправлению ситуации.
Мешает разрядность Windows
Битность вашей системы напрямую влияет на максимальный объем оперативной памяти, который может ею поддерживаться. 32-битные системы будут «видеть» от 2 ГБ до 4 ГБ. У 64-битных с этим лучше – от 2 ГБ для старой Windows 7 Starter и до 512 ГБ для самых последних версий десятки. Поэтому смысл перейти в свойства системы и проверить тип системы, с которой вы работаете.
Сделать это можно через правый клик по "Этот компьютер" (с переходом в свойства) или через правый клик по "Пуску" (с переходом в раздел "Система").
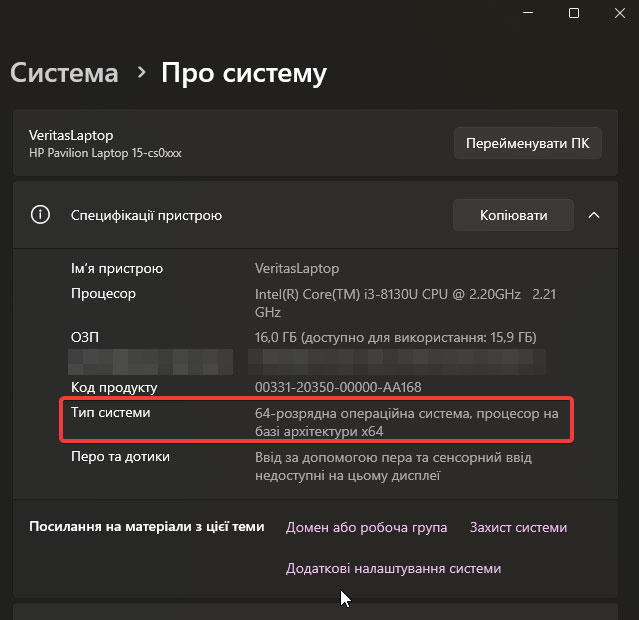
Если не повезло с разрядностью – переустановка и выбор в пользу 64-битной Windows вам точно поможет.
Проблема возникла из-за версии операционной системы
На потолок поддерживаемого количества оперативной памяти влияет не только разрядность системы, но и ее версия. Пример Home Basic версии является красноречивым – она ограничена как в 32-битном варианте (4 ГБ), так и в 64-битном (8 ГБ). Если у вас подобная или похожая ситуация, можем посоветовать установку версии Professional, которая обычно гарантирует максимум возможного в сфере поддержки оперативной памяти.
Причина в материнской плате компьютера или ноутбука
Не менее важно уделять внимание и компьютерному железу, которое может являться причиной проблемы даже при работе подходящей версии ОС на вашем устройстве. Материнская плата компьютера/ноутбука всегда имеет собственный максимум показателя поддерживаемой оперативной памяти. Новые модели сегодня без проблем справляются с 32-64 ГБ со старта или после апгрейда. Более устаревшие модели прошлых лет, чаще всего, в пике, позволят работать с 16 ГБ RAM.
Проверить, какой максимум ОЗУ установлен для вашей модели материнки легче всего через программу AIDA 64. После ее запуска перейдите к указанному на скриншоте разделу и узнайте, не в этом ли именно проблема.
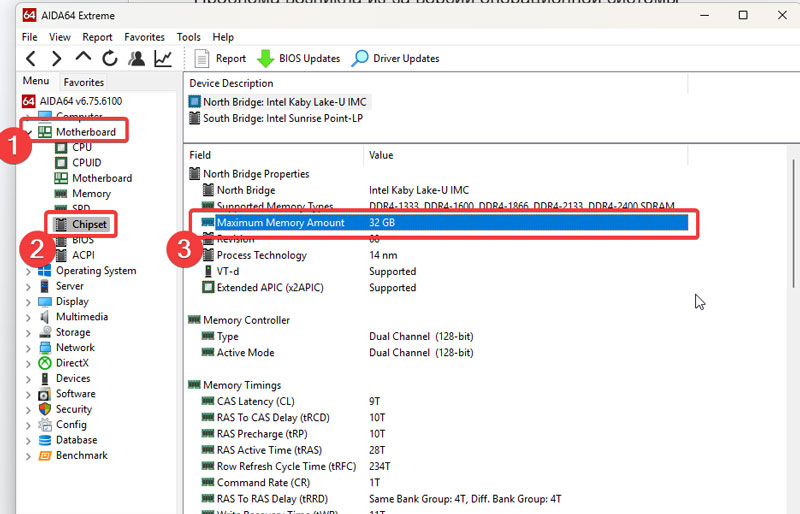
Физическая проблема с неправильной установкой планок
Установка планок оперативной памяти в предназначенные для нее слоты – не слишком сложная задача. Но часто новички, или те, кто занимается этим очень редко, допускают ошибки. Чаще всего из-за чрезмерной аккуратности, из-за которой установка состоялась не до конца. Но вы можете легко проверить, не произошло ли в вашем случае этой досадной ошибки, просто вытащив планки и установив их заново — до характерного щелкающего звука фиксации механизма слота.
Настройка лимита оперативной памяти Windows
В некоторых версиях оперативной системы предел на оперативную память может быть установлен программно в настройках и подлежит изменению. Для того, чтобы Windows увидела больше объема ОЗУ, нужно:
- Перейти в Конфигурацию системы через WIN+R и команду со скриншота.
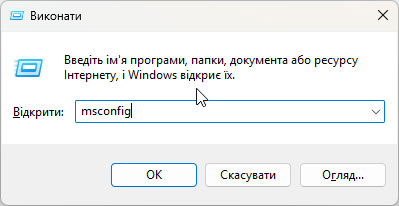
- Войти на вкладку «Загрузка».
- Кликнуть по «Дополнительным параметрам».
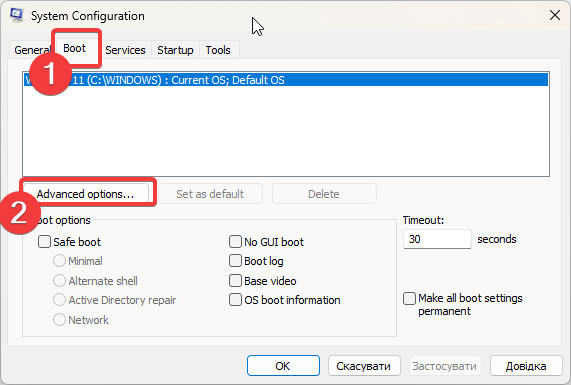
- Проверьте, не установлена ли галочка в поле, которое отвечает за максимум памяти. Убрать ее, если она активна.
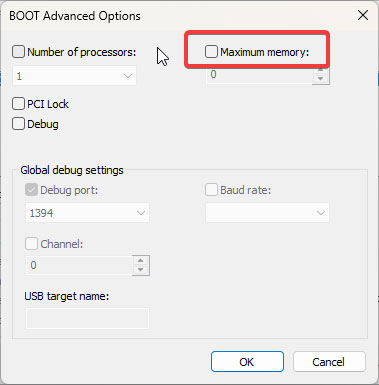
Обновление BIOS, как вариант решения проблемы
Иногда вариантом для того чтобы помочь компьютеру увидеть больше оперативной памяти, является процедура обновления его БИОСа. Есть два варианта обновления:
- Через режим DOS.
- Через интерфейс Windows.
Ниже будет размещена пошаговая таблица для обоих вариантов (Предупреждение: данную процедуру необходимо проводить, только если вы точно знаете, что делаете и понимаете о возможных последствиях).
| Процедура через DOS | Процедура через Windows |
|---|---|
|
1) Найти точную информацию о материнской плате: производителе, модели, актуальной версии BIOS |
1) Загружаем файл с новой версией BIOS и программу прошивки под Windows с сайта производителя |
|
2) Загрузить официальный файл прошивки для обновления с платформы производителя |
2) Запускаем стандартную установку через запуск файла |
|
3) Взять флешку или другой носитель информации, провести его форматирование и создать загрузочный диск FREE DOS (программу для этого обычно можно найти и скачать на этом же ресурсе производителя, или воспользоваться безопасным и распространенным вариантом с программой Rufus) |
3) При запросе типа файла указываем «Обновление из файла» |
|
4) Перебросить файлы прошивки и инсталлятора с сайта производителя на флешку в отдельную папку с простым названием (создайте такую — например папку "1"). Также зафиксируйте где-нибудь точные их названия |
4) Выбираем загруженный в этот файл BIOS |
|
5) Выключить устройство, вставить в компьютер флешку, включить его и через F11 выбрать этот носитель для загрузки при включении |
|
|
6) В BIOS введите команду CD 1 (если раньше назвали папку именно этой цифрой) |
|
|
7) Введите команду, которая состоит из названия программы прошивальщика через пробел, от которой вводится точное название прошивки |
|
|
8) Через Enter запускаем программу для обновления прошивки |
|
|
9) Ждем завершения операции, заблаговременно позаботившись о том, чтобы устройство не было обесточено во время процедуры |
Некоторые производители позволяют установить новую версию BIOS автоматически через подгрузку из интернета и последующее автоматическое обновление.
Сброс BIOS
Иногда трудности связаны с неправильной работой или ошибками БИОСа. Тогда есть шанс устранить их через радикальную процедуру сброса:
- Полностью обесточиваем устройство.
- Одеваем электростатические перчатки и разбираем устройство.
- Добравшись до материнской платы, вытаскиваем из нее батарейку.
- Ждем 15 минут, после чего вставляем ее обратно.
- Собираем устройство.
- Подключаем компьютер к питанию и запускаем.
После этого настройки будут сброшены в стандартные.
Надеемся, один из вариантов вам поможет и вы самостоятельно исправите данную ошибку с оперативной памятью вашего ноутбука или ПК. Но напоследок напоминаем, что вы всегда можете обратиться за услугой абонентского обслуживания компьютеров в Киеве к компании NIT-services. Нашими клиентами являются как бизнес с большим количеством офисных машин, так и отдельные частные лица. С помощью от профессионалов своего дела вы никогда не будете беспокоиться о том, что периодические проблемы с техникой крайне негативно повлияют на вашу профессиональную деятельность или частное пользование техникой.