
У процесі переходу з Windows 10 на 11-ту версію операційної системи, значна частина користувачів зіткнулася з проблемою скидання налаштувань загального доступу. Ті ж проблеми спіткали і тих, хто встановив чисту систему з нуля, де налаштування вимкнено за замовчуванням. На практиці це призвело до того, що інші пристрої з локальної мережі перестали бути помітними і доступними, як до цього звик користувач.
Цю статтю ми оформимо у вигляді простої та наочної інструкції, використовуючи яку можна знову налаштувати/включити спільний доступ, знайти потрібні комп'ютери, підключитися до них та користуватися потрібними папками. Навіть якщо потрібно забезпечити доступ користувачам без пароля.
Як увімкнути загальний доступ до Windows 11
На жаль, легкого в пошуку та однокнопкового методу ввімкнення загального доступу у цієї версії операційної системи все ще немає. На даний момент актуальним є метод з використанням Панелі Керування. Покроковий алгоритм дій такий:
- Відкриваємо відповідний розділ налаштувань через пошук у меню Пуск.
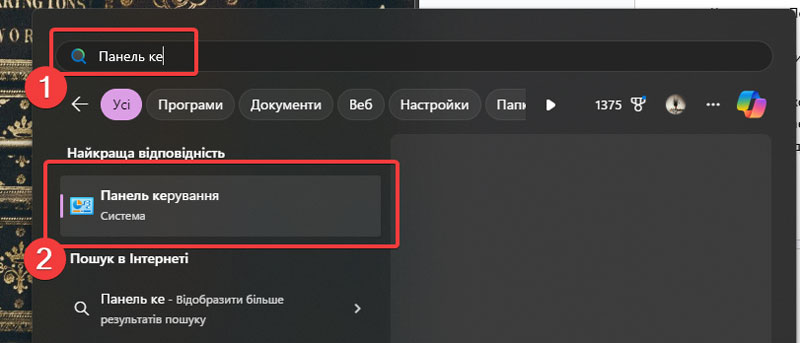
- Переходимо до розділу, який відповідає за мережі та спільний доступ.
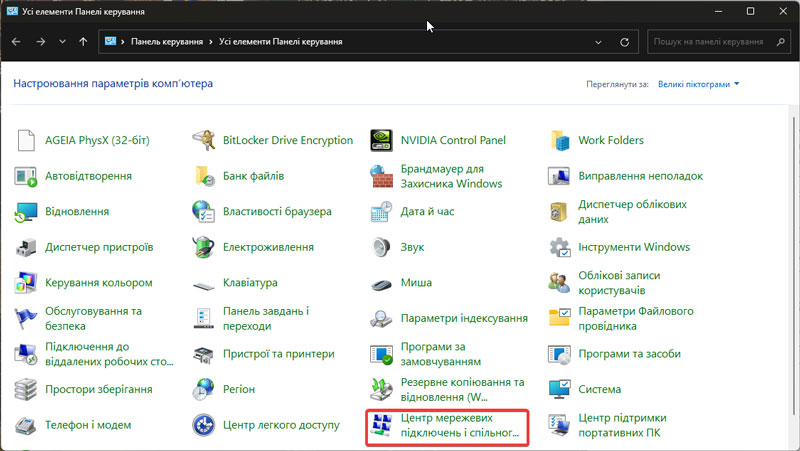
- Клацаємо по меню зліва для переходу в розділ додаткових налаштувань.
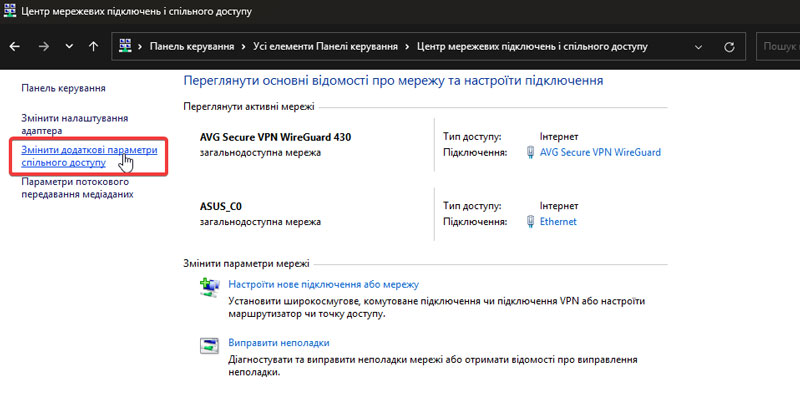
- У розділі, що відкрився, активуємо мережеве виявлення і загальний доступ.
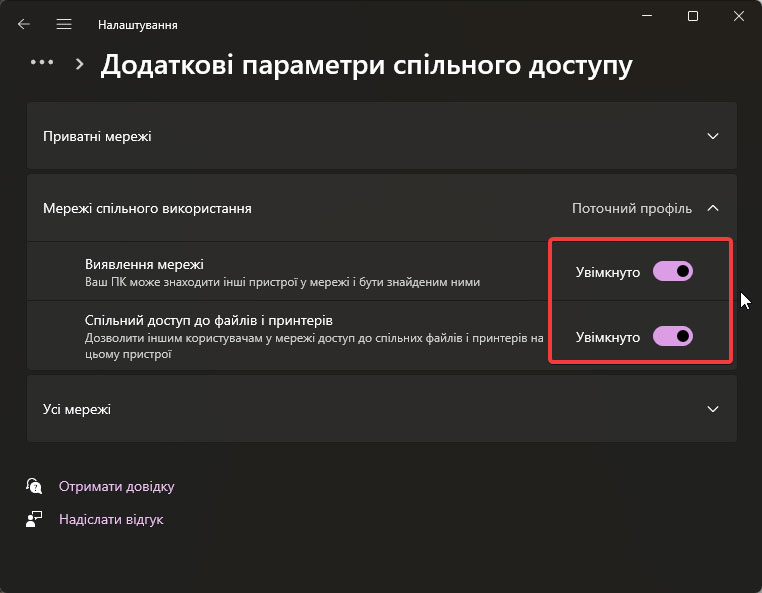
- Якщо потрібно зробити аналогічні налаштування для інших типів мереж, використовуємо відповідні розділи, які можна розгорнути на кліку нижче.
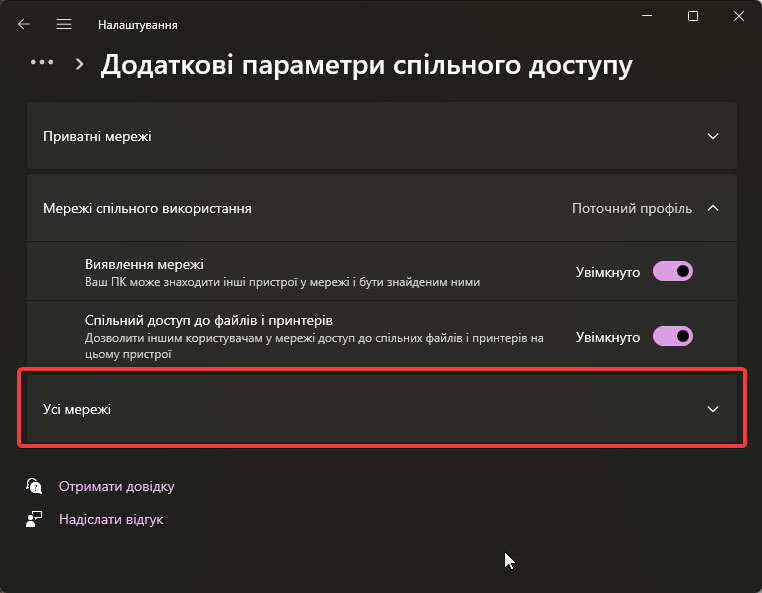
Важливо розуміти, що аналогічні налаштування необхідно зробити на всіх пристроях локальної мережі, після чого перезавантажити їх.
Де знайти комп'ютери та папки із спільним доступом
Як і в попередній версії операційної системи, робота з мережевими папками провадиться через стандартний провідник. Існують деякі зміни інтерфейсу, але вони не критичні. Загалом алгоритм дій виглядає так:
- Відкриваємо провідник.
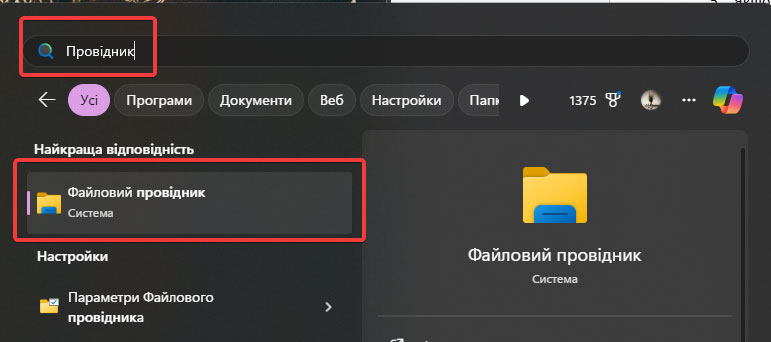
- Розгортаємо у лівій частині меню список «Мережа».
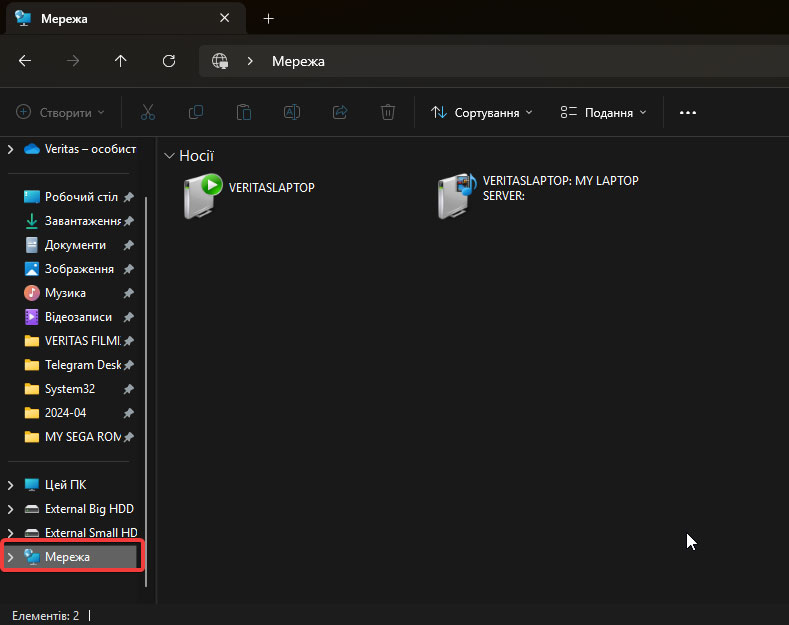
- Вибираємо пристрій зі списку та клацаємо по ньому.
- Вводимо логін та пароль для авторизації.
Підключатися до пристроїв можна не тільки через список, а й через папки в розділі «Мережа» (клікаємо два рази). У ньому кожна папка матиме ім'я окремого комп'ютера локальної мережі. Після входу можна буде взаємодіяти з спільними папками, доступ до яких дозволено адміністратором пристрою.
Як створити папку із загальним доступом до Windows 11
Системно налаштований спільний доступ дозволяє використовувати в даному режимі лише одну папку за замовчуванням. Для того, щоб додати до неї інші, потрібно спеціально створювати нові папки або редагувати властивості наявних. Робимо так:
- Вибираємо потрібну папку та клацаємо по ній правою кнопкою миші. Далі вибираємо пункт «Властивості».
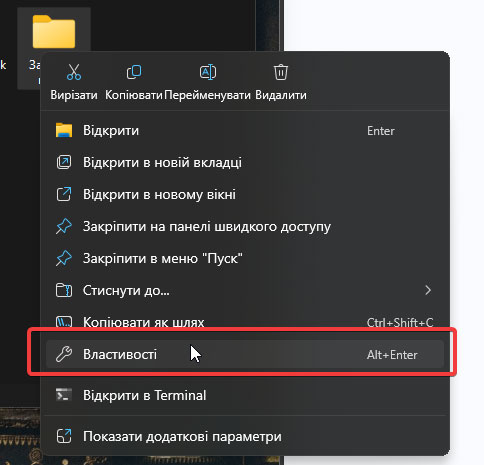
- Перейшовши до підрозділу «Спільний доступ», звертаємо увагу на параметр «Мережевого шляху» та загального доступу (мають бути не налаштовані).
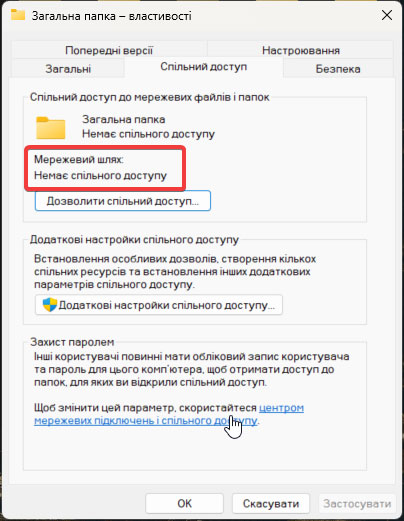
- Переходимо до розділу налаштування.
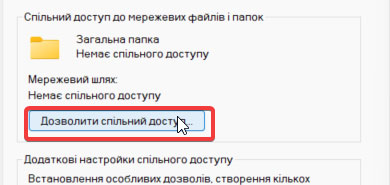
- Вибираємо потрібний рівень дозволів для папки та натискаємо на «Дозволити спільний доступ».
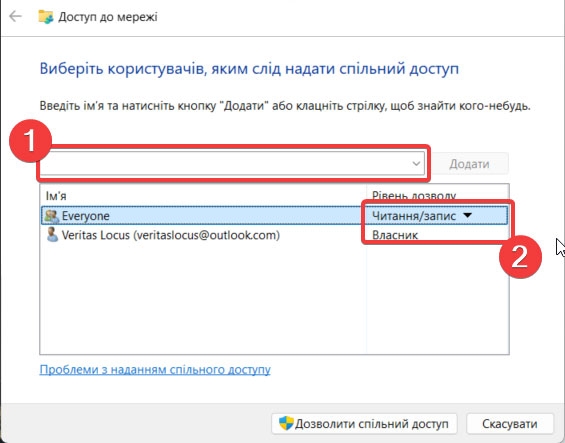
Результат виконаних дій з'явиться вже в новому вікні, після чого клацаємо по «Готово» і налаштування буде завершено.
Як зробити спільну папку доступною без пароля
Паролем для входу до папки із спільним доступом є пароль облікового запису користувача, для якого були встановлені дозволи за інструкцією з попереднього підзаголовка. Але далеко не всі встановлюють пароль для входу в систему. У такому разі потрібно або створити його (що не складно), або виконати дії, які ми опишемо нижче:
- Запустити «Локальну безпекову політику» через пошук у меню «Пуск».
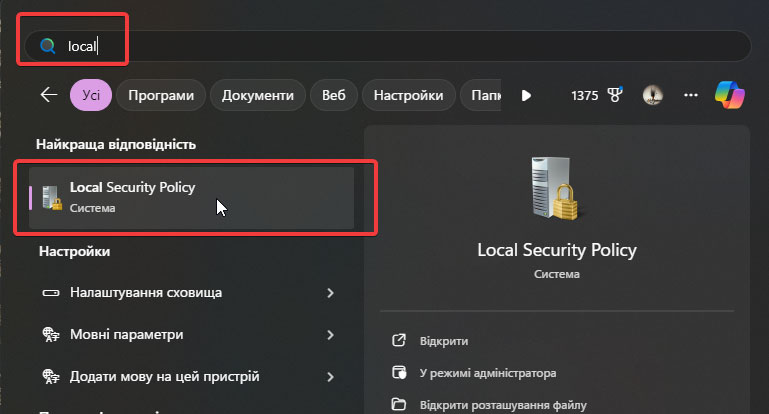
- Перейти до папки, яка позначена на скріншоті нижче.
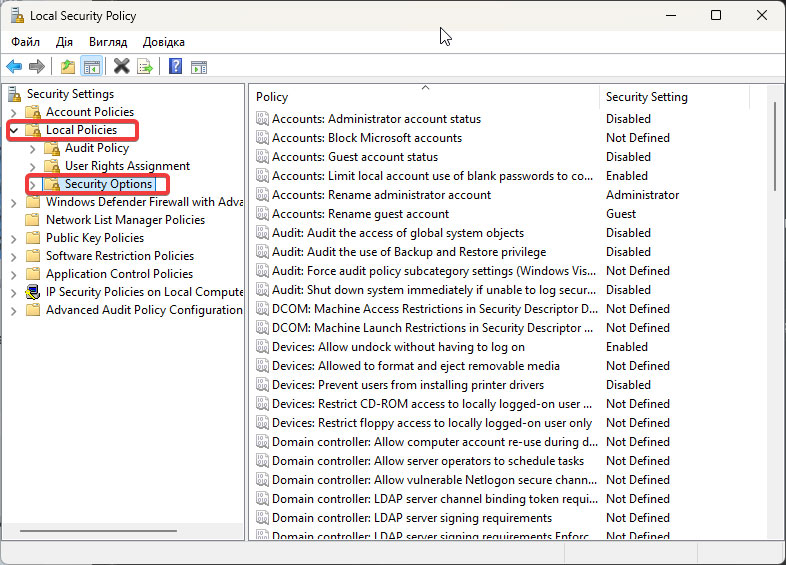
- Вибрати рядок, який ми обвели рамкою.
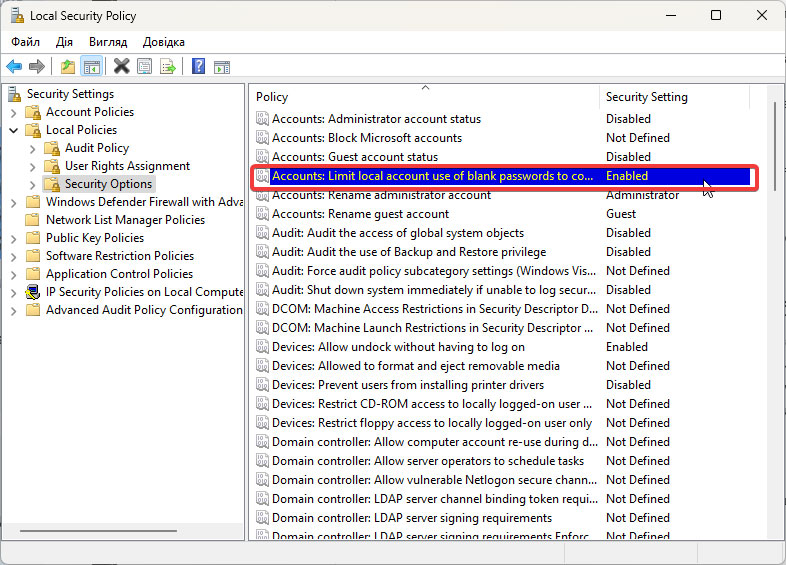
- Увійти в розділ і вимкнути вказаний параметр.
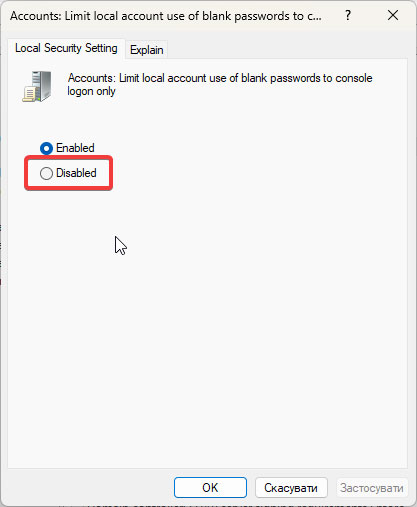
Це налаштування потрібно провести на кожному комп'ютері мережі, що має папки, в які потрібно забезпечити вхід без введення пароля облікового запису.
Загальні висновки
Зазначені нами налаштування не є чимось складним для середнього користувача, але вимагають належного рівня уваги та часу, який не у всіх є. Якщо ж вам ніколи займатися всім цим на десятках офісних/домашніх пристроїв, або у вас немає належного рівня досвіду для цього, то завжди можна звернутися за допомогою до професіоналів. NIT Services пропонує абонентське обслуговування комп'ютерів у Києві з гарантією швидкості, якості та ефективності своєї роботи.
