
Способи поділу
- Під час інсталяції Windows 11
- У встановленій системі
- За допомогою командного рядка
- Використовуючи сторонні програми
Вміти розділяти жорсткий диск на окремі розділи — дуже важливо для тих, хто прагне налагодити якісну роботу за комп'ютером. Ця процедура дозволяє ефективніше використовувати пам'ять пристрою, а також підвищити безпеку та безпроблемність роботи ОС. Виконати її можна як у процесі встановлення операційної системи від Microsoft, так і безпосередньо у процесі її використання.
Ця стаття відповість читачеві на питання про те, як розділити диск на Windows 11, якими інструментами скористатися і які особливості варто враховувати під час виконання цього завдання. Її можна виконати як самостійно (покроково, завдяки інструкції з цієї статті), так і замовивши обслуговування комп'ютерів у Києві від експертів нашої компанії.
Як розділити диск на розділи під час інсталяції Windows 11
Виконання цього завдання у процесі встановлення операційної системи досить просте, але потребує правильних дій. Чітко виконувати рекомендації вам допоможе наша покрокова інструкція:
- Після початку процедури доходимо до етапу "Вибору типу установки".
- Клікаємо по варіанту «Вибіркова».
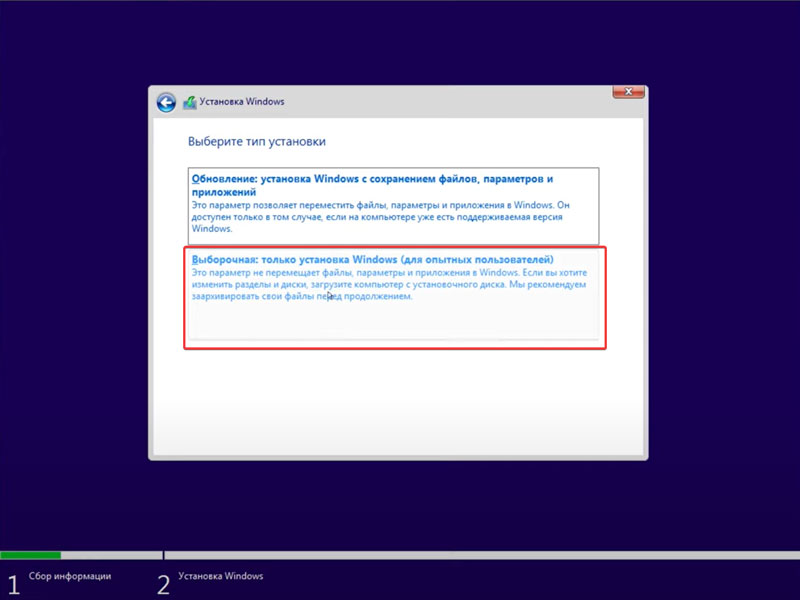
- Після перекидання до списку розділів диска видаляємо всі непотрібні розділи.
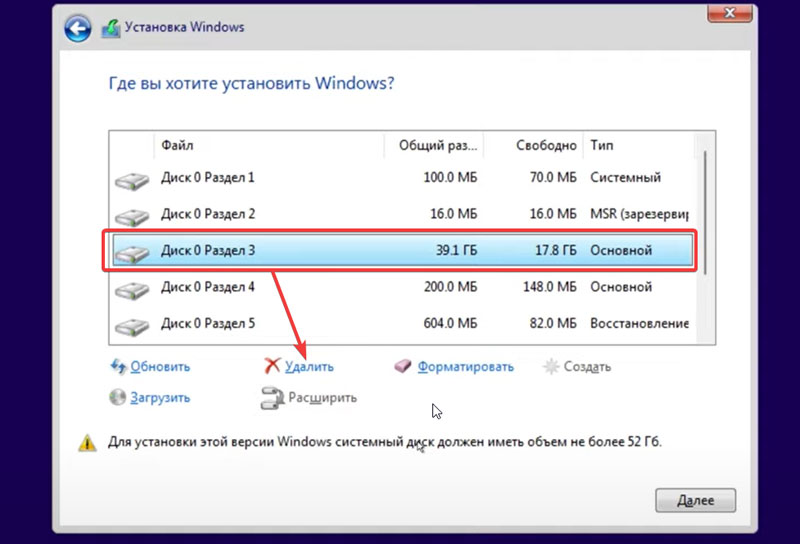
- Клікаємо по «Незайнятому простору», який утворився в процесі видалення розділів (або був наявний з самого початку).
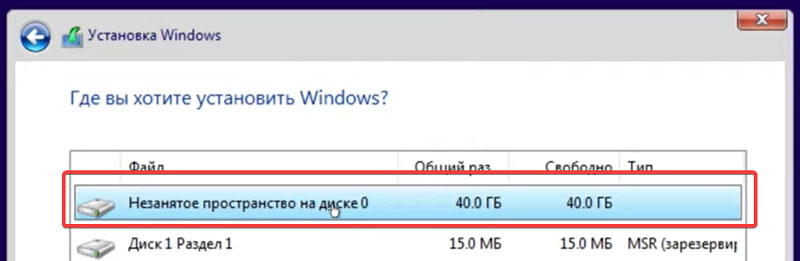
- Натискаємо на "Створити".
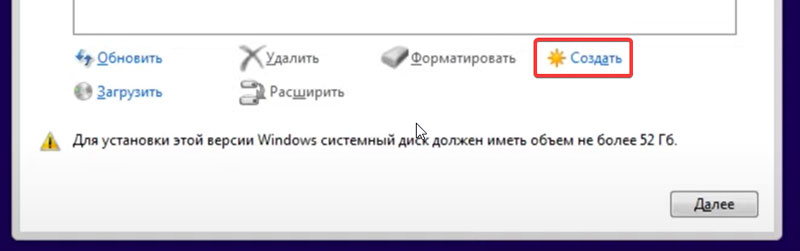
- Вказуємо розмір для майбутнього диска C (у мегабайтах) та натискаємо «Застосувати» (разом із розділом майбутнього диска C з'являться кілька невеликих системних розділів, їх не чіпаємо).
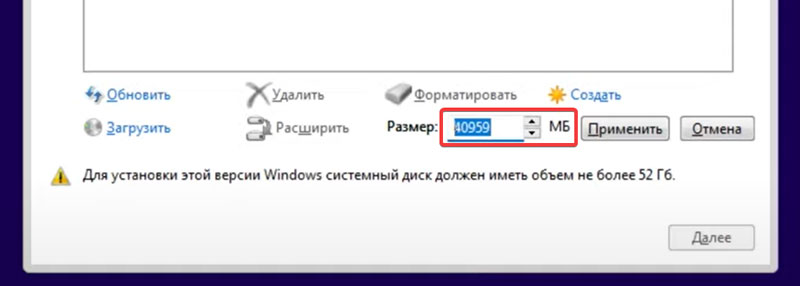
- Повторюємо вищевказані дії щодо незайнятого простору, що залишився, для створення диска D, E і так далі, поки не закінчиться пам'ять фізичного носія.
Важливо розуміти, що під час створення розділу завжди використовується все доступне місце на фізичному носії. Якщо потрібно диск певного розміру, потрібно вручну коригувати кількість мегабайт у менший бік.
Форматування розділів також відбудеться автоматично, хоча це можна зробити і вручну.
Як поділити диск у встановленій системі?
Виконання цього завдання у вже працюючій операційній системі не менш легке. Для цього можна скористатися утилітою керування дисками. Порядок дій такий:
- Клацаємо правою кнопкою миші на кнопку «Пуск».
- У спливаючому меню вибираємо «Керування дисками».
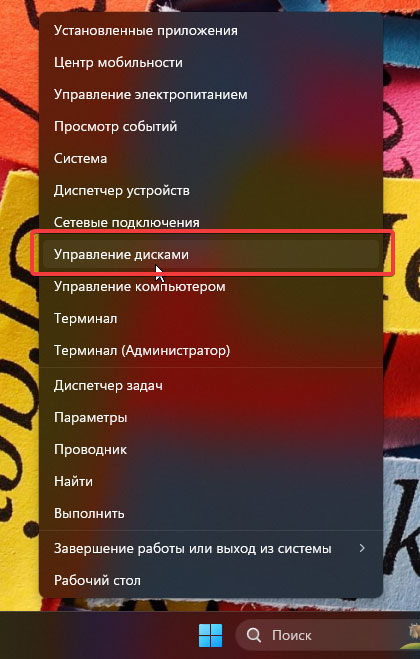
- Вибираємо диск, який потрібно розділити (можна знайти за літерою).
- У спливаючому меню натискаємо на "Стиснути том".
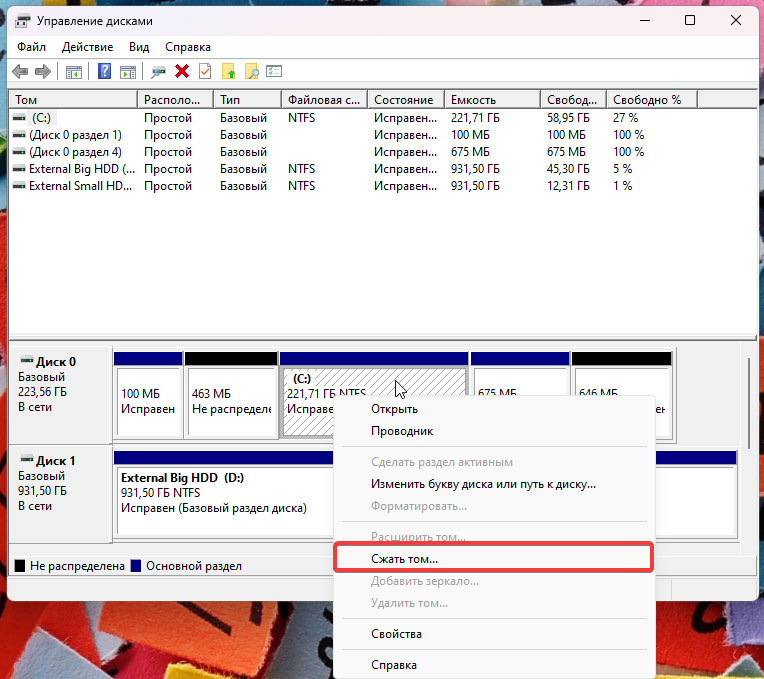
- Вказуємо потрібну кількість мегабайт під новий том і натискаємо на «Стиснути» (важливо не залишати занадто мало місця на системному диску, якщо відбувається саме його стиск).
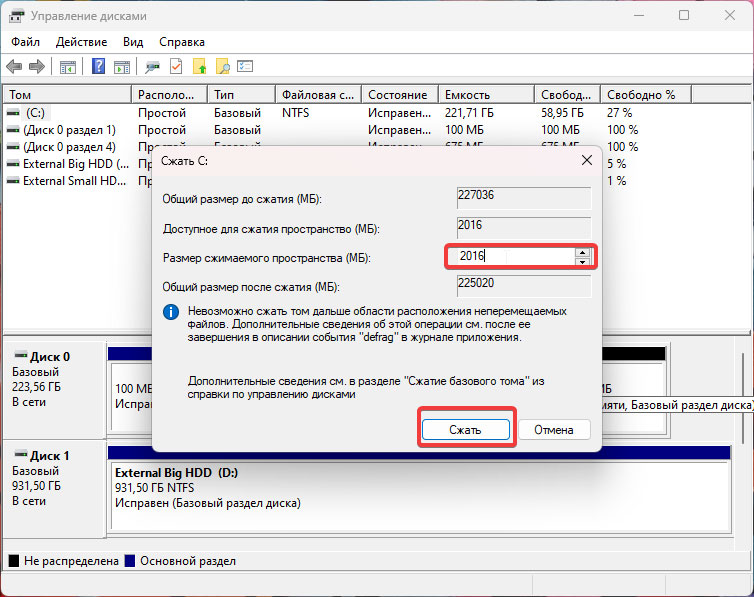
- Після певного періоду очікування з'явиться нерозподілена область, яку потрібно оформити у повноцінний диск.
- Натискаємо на неї правою кнопкою миші.
- Створюємо новий том.
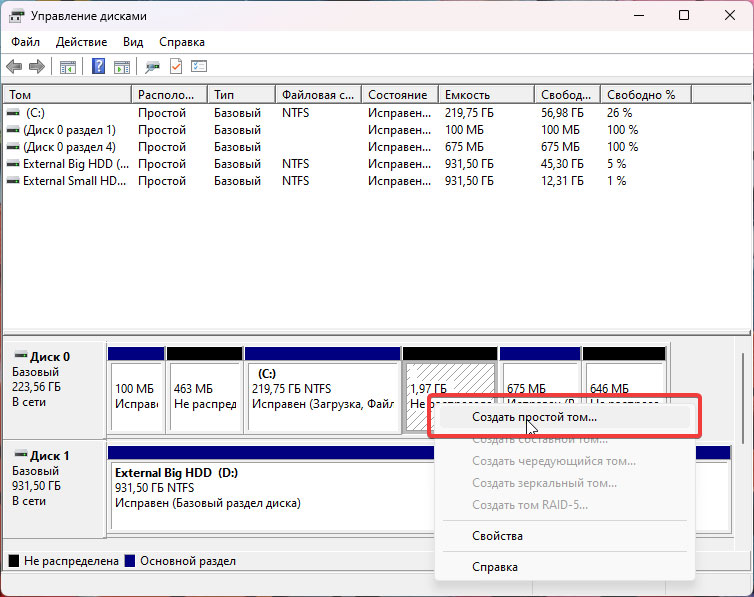
- Вказуємо розмір (за замовчуванням для нового диска використовується весь розмір нерозподіленої області).
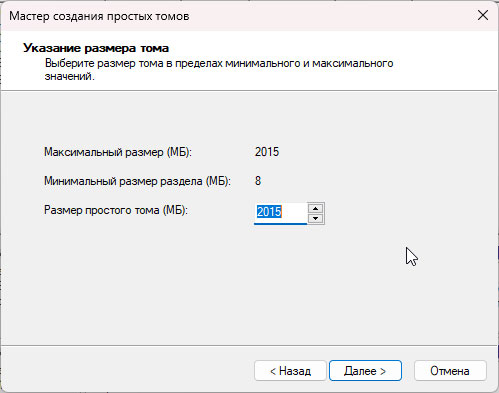
- Призначаємо букву.
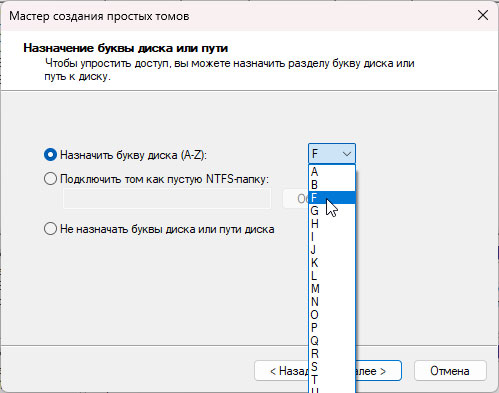
- Заповнюємо "Мітку тома" (ім'я диска).
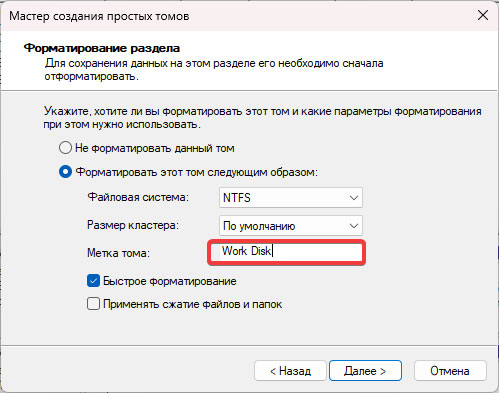
- Завершуємо процес.
Після невеликого періоду очікування, у системі з'явиться новий диск, готовий до повноцінного використання під ті чи інші завдання.
Як створити додаткові розділи за допомогою командного рядка?
Здійснити поділ на потрібну кількість частин зручного розміру можна також і за допомогою командного рядка. Для цього:
- Клацаємо правою кнопкою миші по «Пуску» та запускаємо Термінал Windows (Адміністратор).
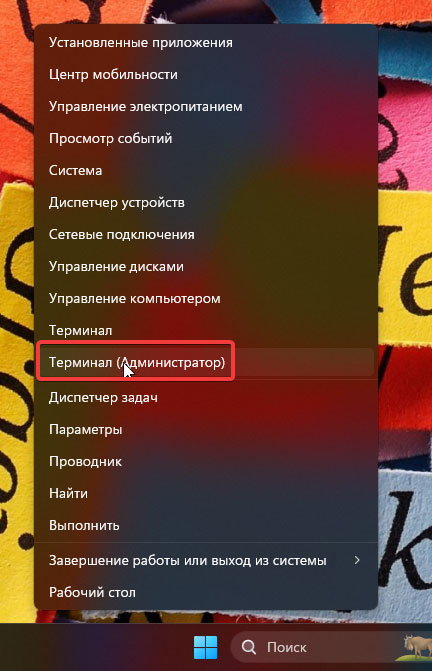
- Вводимо команду diskpart та натискаємо Enter.
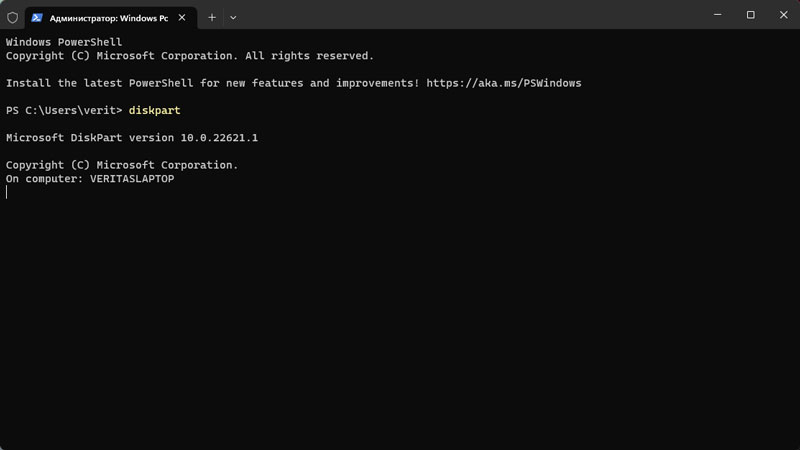
- Вводимо ще одну команду list volume, щоб отримати список дисків із їх розміром та іншою важливою інформацією.
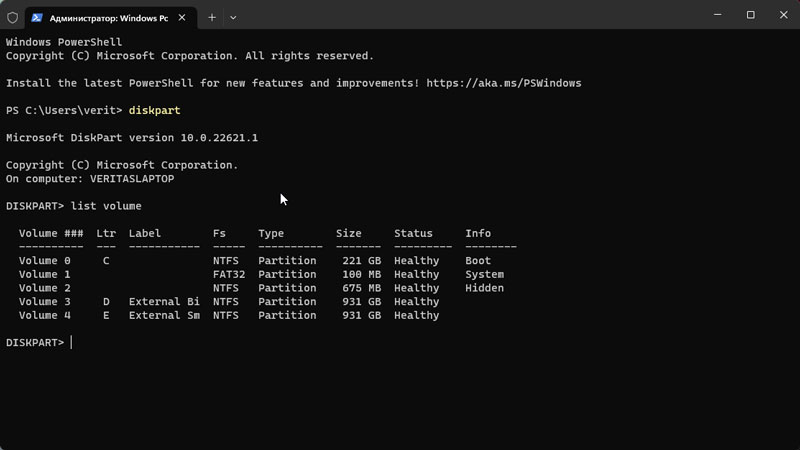
- Вибираємо номер диска, який потрібно розділити та використовуємо його у команді select volume 0 (або використовуємо іншу потрібну цифру).
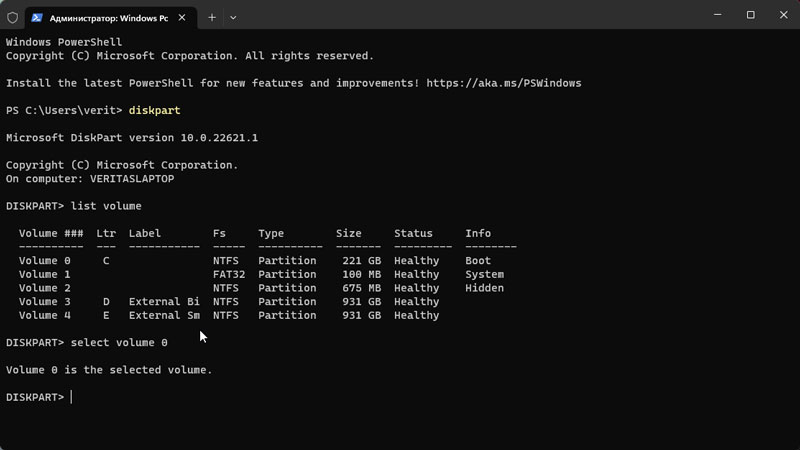
- Командою shrink desired=1500 (або будь-яке інше число мегабайт) звільняємо на диску місце під новий диск.
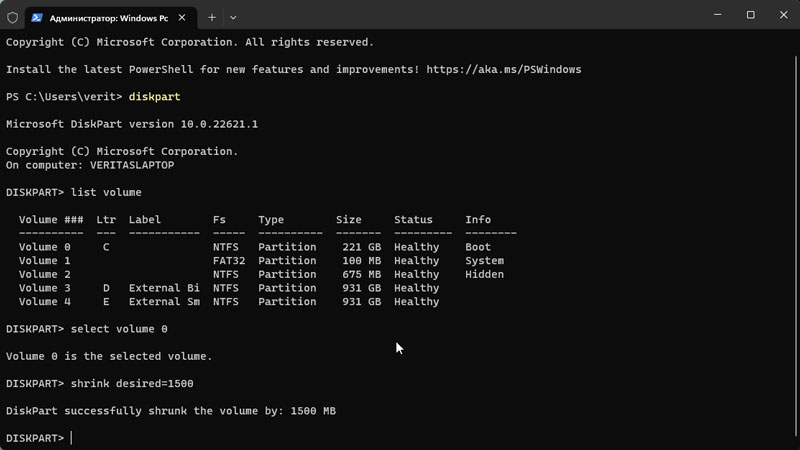
- Активуємо команду Create Partition primary для створення нового розділу.
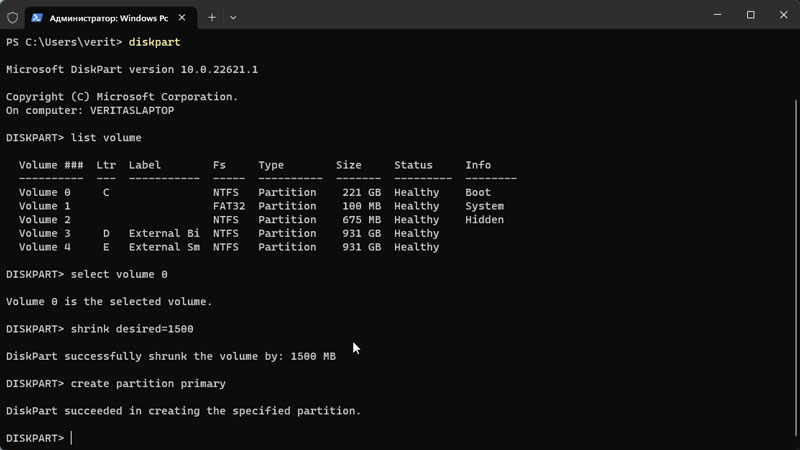
- Активуємо команду format fs=ntfs quick для швидкого форматування.
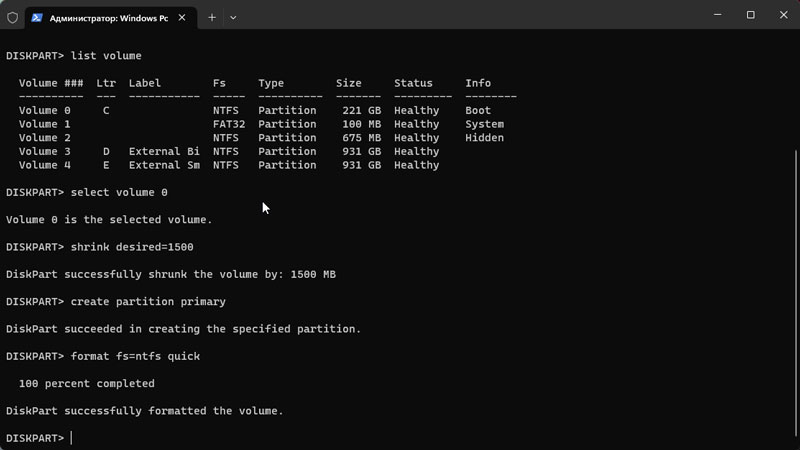
- Призначаємо новому диску букву командою Assign letter=J (або будь-яка інша буква на вибір, яка ще не зайнята в системі).
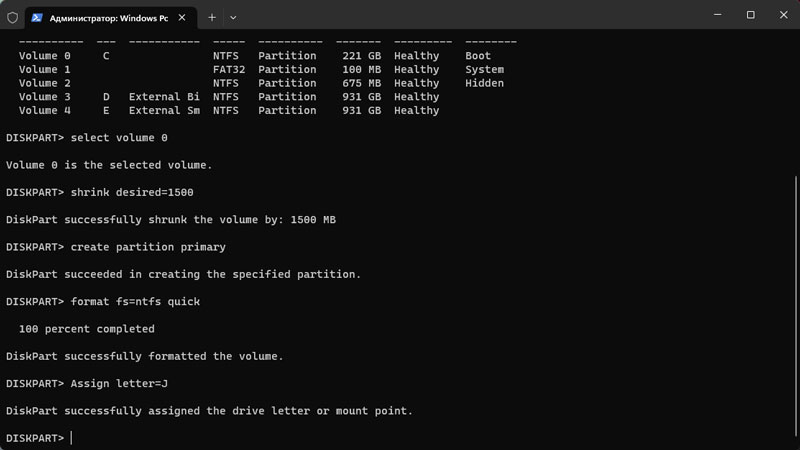
- Вводимо команду exit та закриваємо командний рядок.
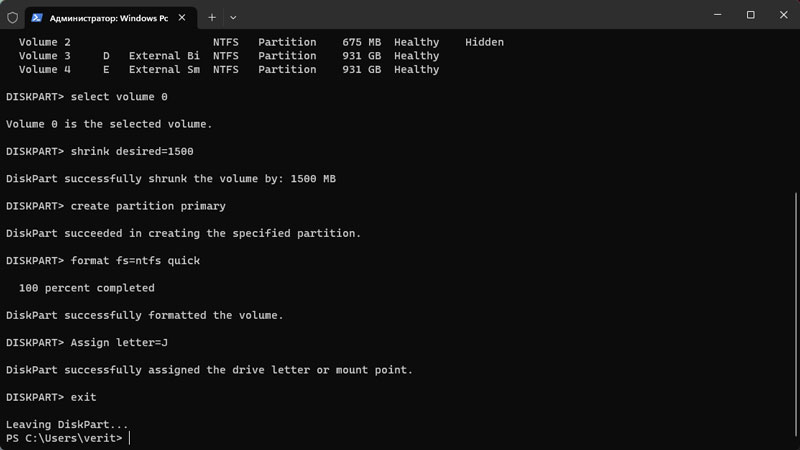
У результаті з'явиться новий порожній і відформатований диск, який можна починати використовувати під ті чи інші завдання.
Програми для розділення диска на розділи
Для поділу диска на розділи можна використовувати також і сторонні програми, кожна з яких виконує приблизно ту ж задачу, але дозволяє зробити це швидше, зручніше, зрозуміліше в рамках продуманого інтерфейсу для середньостатистичного користувача. До топових варіантів можна віднести:
- MiniTool Partition Wizard - підтримує різні файлові системи, а також дозволяє змінювати розмір розділів без ризику втрати даних. Її плюсами є: простота використання, широкий вибір можливостей та можливість використання без оплати. Однак деякі функції доступні лише при оплаті ліцензії.
- EaseUS Partition Master — має багатий набір функцій, включаючи зміну розміру розділів, конвертацію файлової системи та багато іншого. Тішить простим у вивченні та використанні інтерфейсом. Однак деякі можливості також доступні лише у платній версії програмного забезпечення.
- AOMEI Partition Assistant — підтримує всі основні типи роботи з дисками. Тішить наявністю безкоштовної версії, широким вибором функцій та можливістю роботи з різними файловими системами. Однак, деякі можливості також доступні лише у платній версії програми.
Як можна зрозуміти, найкращі варіанти з просунутою функціональністю радуватимуть нею лише у випадку, якщо купувати ліцензію.
Загальні висновки
Розділення диска на розділи особливо важливе для бізнес-користувачів, які використовують свої комп'ютери для роботи з великим обсягом даних. Воно дозволяє краще керувати файлами та програмами, а також полегшує процес резервного копіювання та відновлення даних. Наприклад, можна розділити диск на два розділи — один для операційної системи та програм, а інший для даних та файлів. Це допоможе зберегти важливі дані від потенційних помилок операційної системи, які можуть призвести до втрати даних.
У бізнесі поділ диска на розділи також може допомогти в роботі співробітників. Наприклад, можна створити окремий розділ на диску для обміну файлами між співробітниками, а також розділи для зберігання документації, проектів та інших даних. Це спростить роботу в команді, забезпечивши більш ефективне використання ресурсів та підвищення продуктивності.
В цілому, вміння розділяти диск на розділи може суттєво покращити продуктивність та зручність використання комп'ютера, а також підвищити ефективність роботи у бізнесі.
