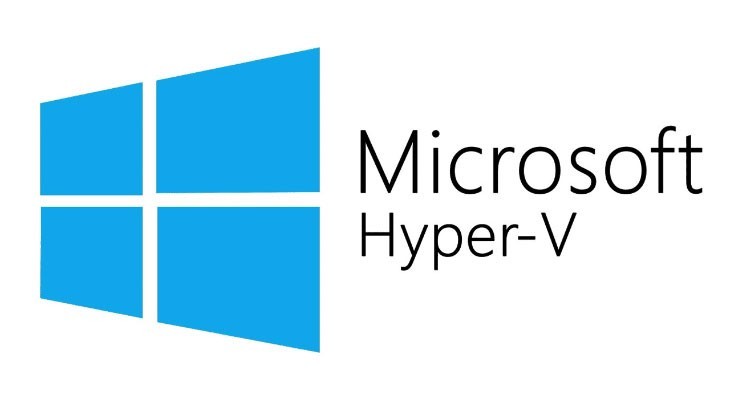
Не всі знають про це, але операційні системи Windows 10 і Windows 10 Enterprise «з коробки» мають можливість програмної віртуалізації. Активується вона через вбудований інструмент запуску та підтримки віртуальних машин під назвою Hyper-V. Тобто для отримання цієї корисної функції не потрібно нічого, крім установки повноцінної ОС Windows однієї з вказаних вище версій — після цього віртуальна машина вже буде готова до запуску на вашому комп'ютері. Ну, а якщо на Вашому ПК встановлено домашню версію Windows, то з віртуалізацією допоможе додаток VirtualBox, тому що в ній вбудований Hyper-V не передбачений.
Віртуальна машина стане в нагоді офісному співробітнику як окремий комп'ютер з окремою екосистемою, який запускається всередині стандартної системи. Тобто користувач Windows отримує можливість клікнути по іконці програми і запустити у вікні зовсім іншу операційну систему (наприклад - різні дистрибутиви Linux, інші версії Windows або щось зовсім екзотичне).
Основними цілями запуску віртуальних машин з додатковими системами вважаються:
- бажання спробувати якийсь специфічний софт, доступний іншій системі;
- інтерес у проведенні якихось експериментів з налаштуваннями та програмами, щоб це не торкнулося та не нашкодило основній ОС;
- спроба завантажити, встановити, протестувати потенційно небезпечне програмне забезпечення в рамках ізольованої системи, зараження та пошкодження якої ніяк не зашкодить основній екосистемі та залізу;
- прагнення до того, щоб під рукою завжди була ще одна додаткова ОС для віртуальної машини, через яку можна без побоювань відвідувати будь-які сайти, відкрити неперевірені посилання і так далі.
Мати налаштовану віртуальну машину на офісній техніці, щоб її можна було використовувати в потрібний момент часу для вищезгаданих цілей — це обов'язок і правило для будь-якого професійного співробітника, відповідального за сферу системного адміністрування інструментів і продуктів компанії.
Увімкнення «сплячої» функції Hyper-V
Незважаючи на те, що функція Hyper-V є важливим і корисним інструментом, у початковому налаштуванні Windows вона не працює та не запущена. Для її запуску необхідно здійснити низку нескладних дій:
1. Перейти до «Панель управління».
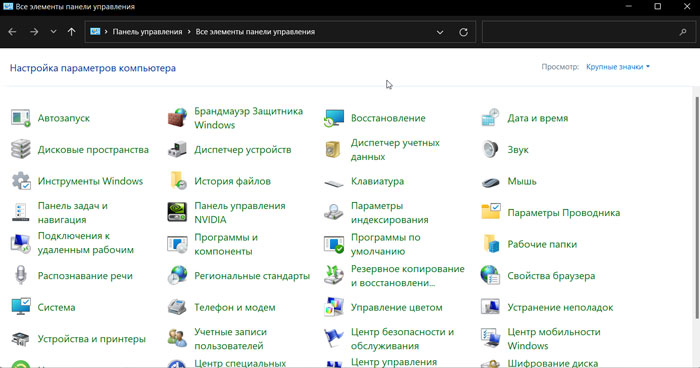
2. Увійти до розділу, який ми виділили на скріншоті нижче.
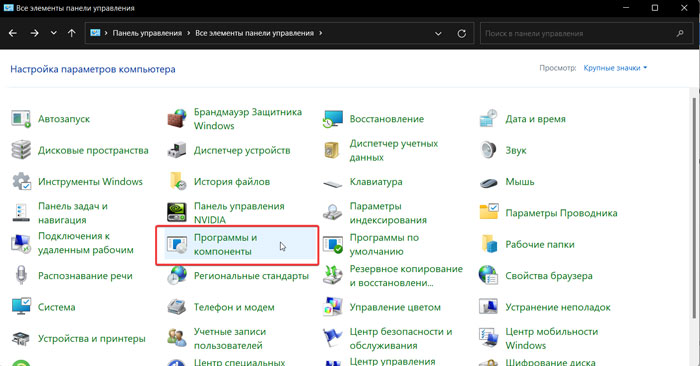
3. Перейти до розділу налаштування/увімкнення/вимкнення різних компонентів.
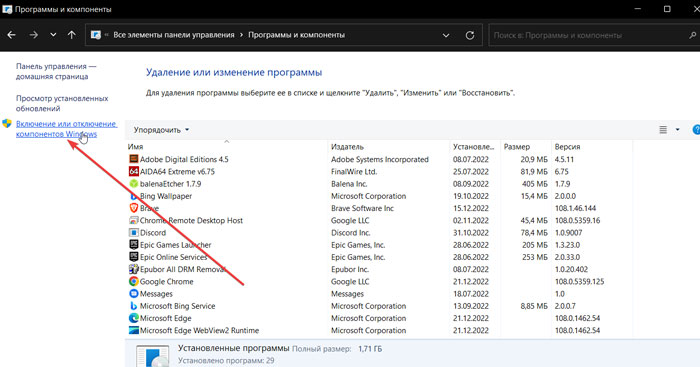
4. Знайти папку з найменуванням потрібної функції.
5. Поставити галочку зліва від неї.
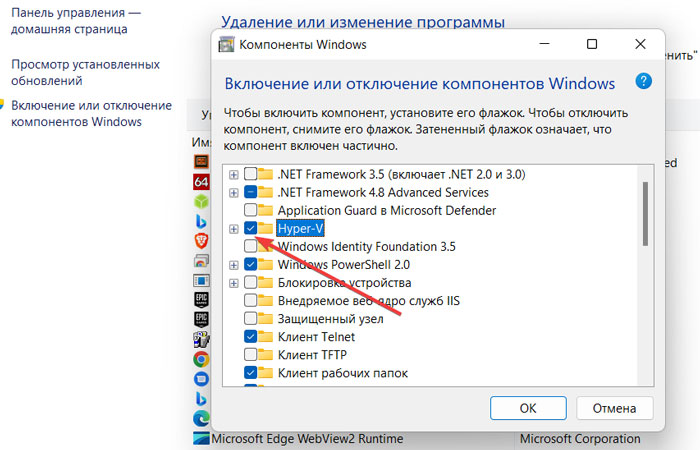
6. Клікнути по "Ок".
Далі відбудеться автовстановлення, а для його завершення потрібно провести перезавантаження вашого ПК чи ноутбука.
Відсутність можливості активувати Hyper-V буде говорити про один із факторів:
- або у вас 32-розрядна ОС з менш ніж 4 гб оперативної пам'яті - така зв'язка не підтримує компонент;
- або віртуалізація не підтримується через вік комп'ютера;
- або налаштування віртуалізації потребує додаткового її увімкнення всередині BIOS/UEFI.
Якщо ж перезавантаження та встановлення пройшли успішно, то далі достатньо:
- знайти та запустити програму через пошук (швидше);
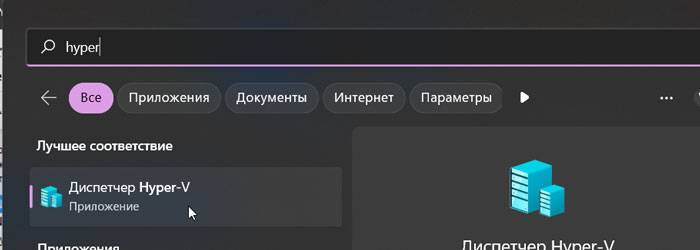
- або скористатися для входу меню «Пуск».
Налаштування інтернет-з'єднання
На початку налаштування віртуальної машини рекомендується подбати про те, щоб у неї відразу ж був налаштований доступ до «глобальної павутини». Для цього зробіть таке:
- Перейдіть до Менеджера.
- Викличте підменю правим клацанням миші по назві ПК.
- У випадаючому списку перейдіть в "Диспетчер віртуальних комутаторів".
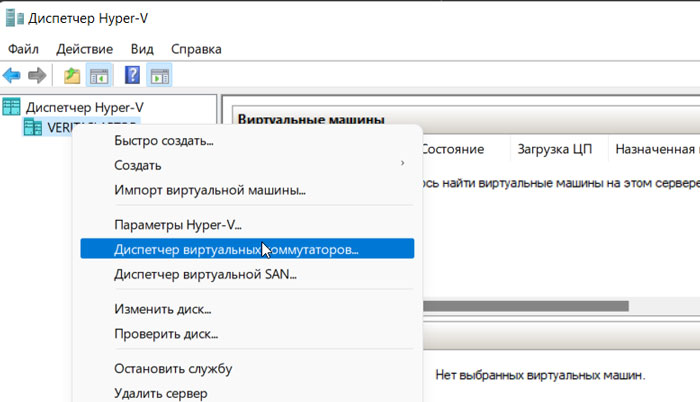
- У новому вікні натисніть «Створити новий комутатор».
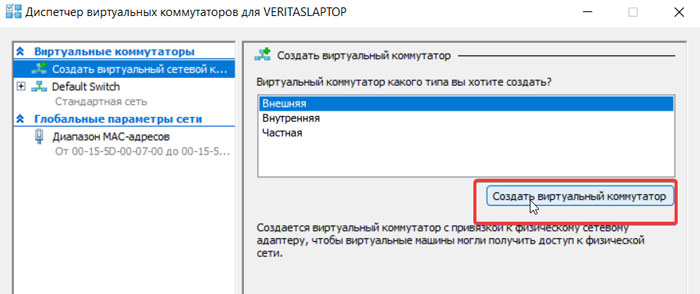
- У наступному розділі найчастіше змінювати нічого не потрібно. Хоча, ви можете вибрати зручне для вас ім'я комутатора, а також вибрати для нього конкретний WiFi-адаптер.
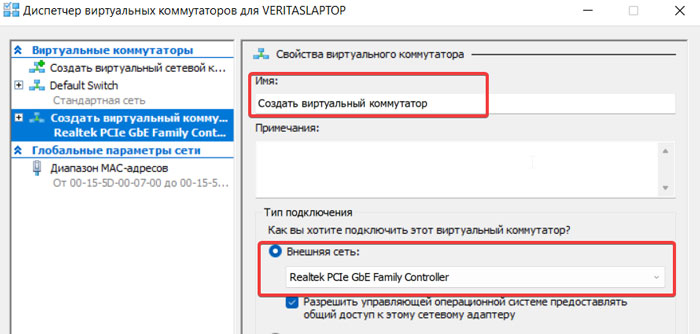
- Натисніть «Застосувати» та «ОК». Далі буде автоматичне налаштування, під час якого вам потрібно буде лише трохи почекати.
Відразу після цього можна приступати до повноцінного налаштування віртуальної машини та встановлення на неї операційної системи. Зазвичай спеціалісти вибирають використання ще однієї версії Windows, т.я. на суб'єктивну думку більшості користувачів, емуляція Linux можлива, але не тішить стабільністю і продуктивністю у зв'язці з Hyper-V.
Створення віртуальної машини
Виконайте наступні кроки:
- Знову запускаємо «Диспетчер Hyper-V, якщо його вимкнено.
- Натискаємо правою кнопкою миші за назвою машини і переходимо в розділ «Створити» — «Віртуальна машина».
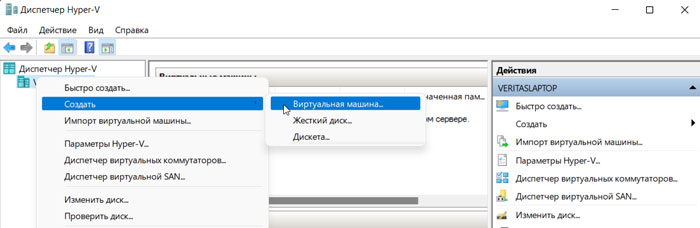
- Вибираємо ім'я та розташування нової системи.
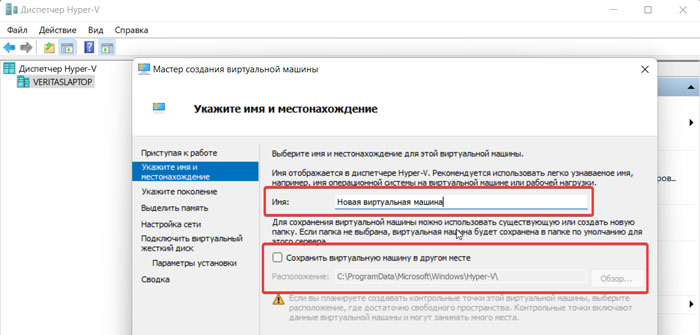
- На наступному етапі вибираємо одне з поколінь — перше більш універсальне для експериментів з різними ОС, а друге менш гнучке для цих цілей.
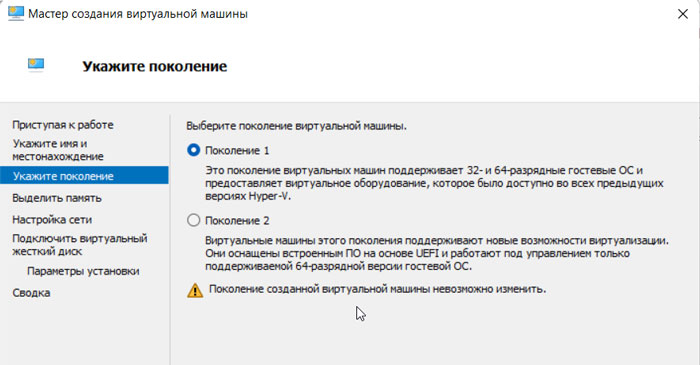
- Після цього налаштовуємо об’єм оперативної пам'яті, яка піде на забезпечення роботи віртуальної машини - з розумінням, що в момент запуску віртуальної машини, основна оперативна пам’ять машини втрачатиме саме цей обсяг для себе.
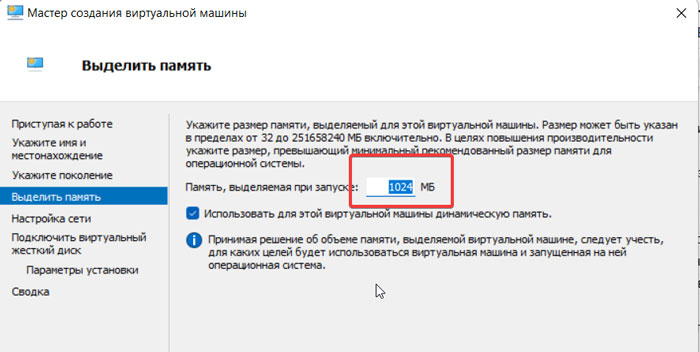
- На етапі налаштування мережі досить просто вказати заздалегідь створений віртуальний мережевий адаптер.
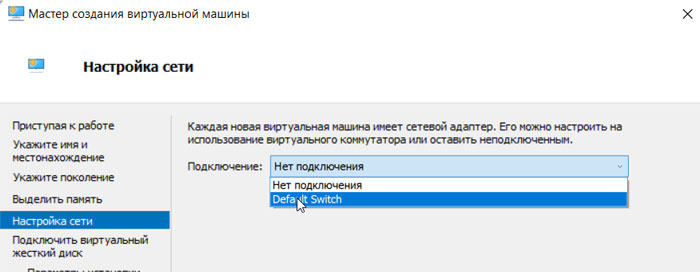
- Після цього створюється віртуальний жорсткий диск, під який виділяється цілком реальне місце на фактичному сховищі пристрою (також у цей момент налаштовується його ім'я та розмір).
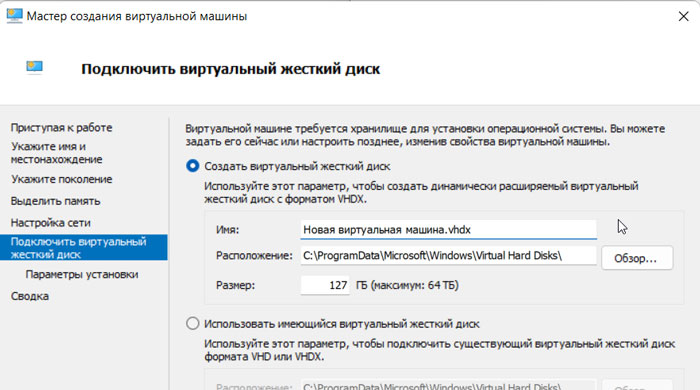
- На останньому етапі ви просто вибираєте носій, з якого буде встановлена система (з диска або файлу-образу) і запускаєте процес створення віртуальної машини.
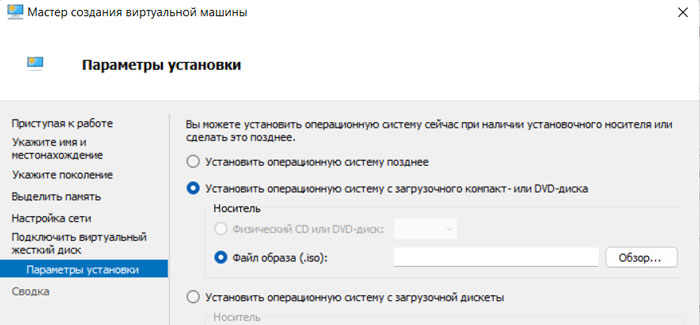
- Після завершення налаштування вам буде продемонстровано зведення по установці, а нову віртуальну машину можна буде запустити через «Диспетчер Hyper-V », обравши її у списку.
Запуск віртуальної машини
Для запуску новоствореної віртуальної машини:
- двічі клацаємо по імені у списку "Диспетчера Hyper-V";
- клікаємо по «Включити» у новому вікні підключення.
Якщо при створенні правильно вказана адреса файлу образу або диска, у цьому вікні розпочнеться класичне встановлення операційної системи з усіма налаштуваннями та всіма відомими кроками.
Загальні висновки
Дана інструкція — це загальні рекомендації та поверхневі поради для тих, хто хоче швидко розібратися в тому, як налаштувати та запустити віртуальну машину у своїй Windows 10. Звичайно, є ще безліч налаштувань та нюансів, у які можна заглибитись з часом, по ходу набору досвіду у використанні віртуальної ОС. Якщо ж таке налаштування здається для вас надмірно складним і незрозумілим, а серед співробітників немає компетентного спеціаліста, можемо порекомендувати для вас обслуговування комп'ютерів у Києві від компанії NIT-Services.
Наші компетентні фахівці мають тривалий досвід роботи у сфері налаштування та підтримки функціональності/безпеки офісного бізнес-обладнання та програмного забезпечення. Це дозволяє давати повну гарантію на якість послуг для наших клієнтів та на 100% бути впевненими в тому, що ви залишитеся серед наших постійних клієнтів з будь-яких технологічних питань.
