
Кто-то выбирает себе внешний HDD для достижения оптимальных характеристик долгосрочного хранения больших объемов данных. Другие выбирают внешний SSD для практичности, компактности и высоких скоростей обработки данных. Но обе категории пользователей иногда сталкиваются с проблемой, во время которой ПК или ноутбук не видит внешний носитель информации. Из-за чего это может произойти? Разбираемся по ходу статьи ниже.
Проблема с недостаточностью электропитания
Недостаток энергии для подключения внешнего носителя – это проблема, которая чаще встречается в HDD из-за особенностей их технологии. Тем не менее бывают подобные случаи и у владельцев SSD. Если вы точно уверены в том, что компьютер не видит диск по этой причине, можно посоветовать один из двух вариантов:
- Купить Y-образный шнур, который будет одновременно подключать диск к ПК, а также получать дополнительную энергию от внешнего источника питания.

- Купить USB-хаб с источником питания, который позволит устранить недостаток, а также добавить несколько дополнительных USB-входов для других внешних дисков или устройств.

Обратите внимание: часто происходит так, что компьютер/ноутбук не видит диск из-за того, что он подключен к одному USB-входу вместе с другим девайсом (например с клавиатурой или мышкой). Проявляется дефицит встроенной мощности гнезда. На двоих ее не хватает. Но если убрать лишнее, проблема может исчезнуть.
Проблема файловых систем
Иногда источником проблемы являются не настроенные файловые системы. Чтобы проверить эту догадку на практике, сделайте следующее:
- Щелкните правой кнопкой мыши по кнопке «Пуск».
- Перейдите в раздел «Управление дисками».
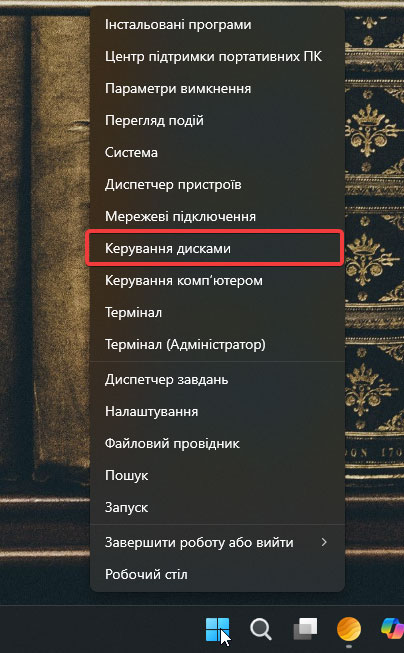
- Найдите нужный диск в списке (легче всего ориентироваться по размеру) и проверьте, не помечено ли его содержимое черной полоской с надписью «Не распределен».

Обратите внимание: во время действий, описанных ниже, выполняется форматирование. Если на диске все-таки были ранее записаны файлы и вы боитесь их потерять, лучше не выполнять эти действия. Рекомендуется попробовать другие методы (желательно даже на другом ПК), а потом делать то, что мы посоветуем ниже.
Если вы готовы потерять файлы или их на диске не было, то:
- Щелкните по черному блоку «Не распределено» правой кнопкой мыши и «Создайте новый том».
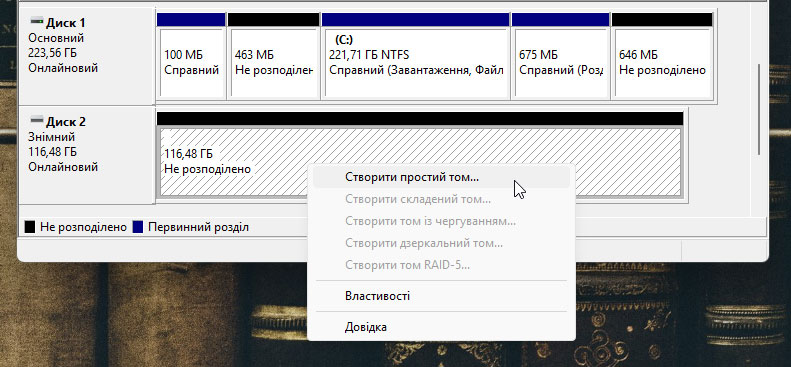
- Выберите требуемую букву диска, которая еще не занята. Среди выбора файловых систем рекомендуется остановить выбор на NTFS для дальнейшего размещения файлов любого размера.
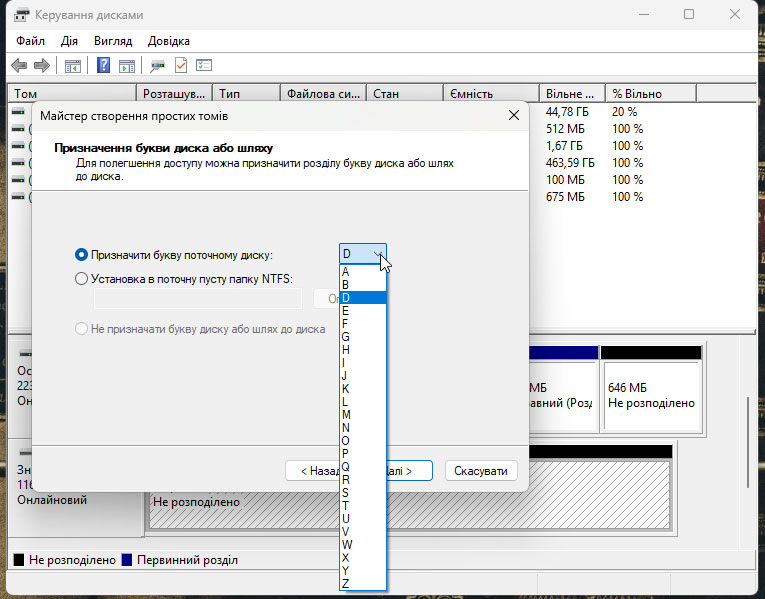
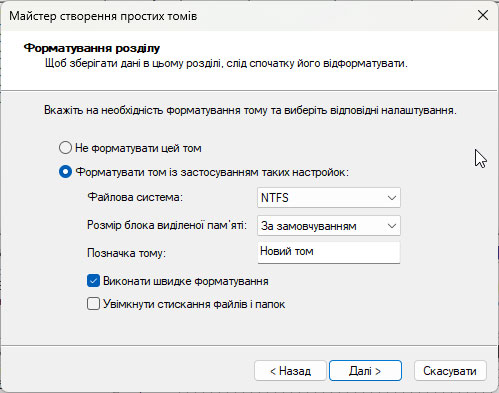
Проблема с буквой диска
Буква диска, работающего в связке с вашим ПК/ноутбуком – это необходимый инструмент, который помогает избежать путаницы при обращении к тому или иному файлу по его адресу на конкретном диске. Иногда, по той или иной ошибке системы, двум дискам дается одна и та же буква. Поэтому диск, подключенный вторым во время одной пользовательской сессии, может не отображаться.
Чтобы устранить это, нужно изменить букву диска. Как это сделать? Пошагово так:
- Переходим в раздел «Управление дисками» (как описано в подпункте выше).
- Находим нужный диск.
- Кликаем по нему правой кнопкой мышки и выбираем «Изменение буквы диска…».
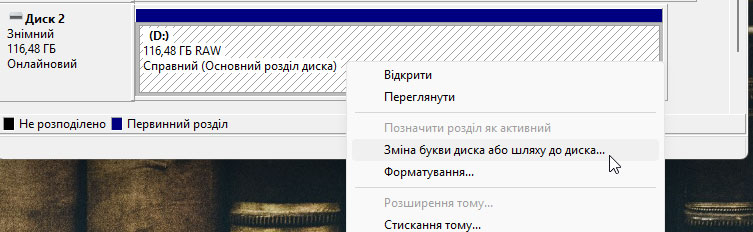
Если компьютер наконец-то увидел диск, о чем пришло соответствующее уведомление — проблема решена.
Проблема с драйверами
Современные версии Windows без проблем самостоятельно обновляют драйверы для большинства внешних устройств. Но бывают ситуации, в которых этого почему-то не произошло. Чтобы проверить, не в драйверах ли проблема, из-за которой ПК не видит ваш внешний диск, сделайте следующее:
- Используйте комбинацию клавиш Win+R.
- Перейдите в диспетчер устройств через команду скриншота + Enter.
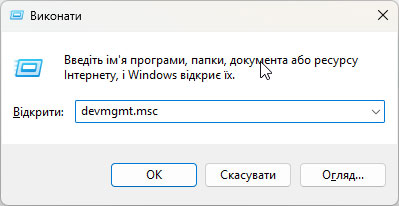
- Откройте разделы «Диски» и «Другие устройства», чтобы проверить, где находится внешний диск.
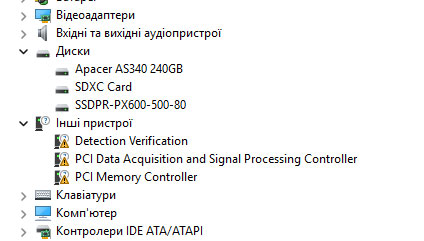
- Если возле названия диска стоит восклицательный знак, то нужно совершить обновление (правая кнопка мыши по названию и «Обновить драйверы»).
Если через систему сделать это не получилось, попробуйте найти, загрузить и установить драйверы с официального сайта изготовителя диска самостоятельно. Для этого в поисковике введите его модель и добавьте слово driver.
Если и после этого система не видит диска, рекомендуется переустановить ОС. Но это крайний метод, так как он приводит к большой потере времени и потере важных файлов, если не позаботиться об их переносе раньше времени.
Дополнительные полезные советы
Дополнительные, чисто практические советы, которые могут помочь, если другие не сработали:
- Проверьте целостность комплектного кабеля диска. Возможно, стоит попробовать другой шнур, если таковой имеется.
- Проверьте работу мерцающего диода внешнего диска и найдите информацию о том, что он отображает – корректную работу (тогда проблема в кабеле или ПК) или что-нибудь другое.
- Не забывайте, что на внешнем диске могут быть кнопки управления. Возможно, проблема в том, что вы ими не воспользовались, поэтому компьютер не видит этот носитель.
- Попытайтесь подключить диск к каждому возможному порту компьютера.
Надеемся, какая-нибудь из рекомендаций вам помогла. Но если это не так или у вас мало опыта, чтобы совершать описанные действия самостоятельно, то можете заказать абонентское обслуживание компьютеров в Киеве от Nit Services. Мы гарантируем индивидуальный подход и скоростную работу для каждого клиента — от обслуживания и администрирования для бизнеса и до помощи обычным частным клиентам.
