
Хтось обирає собі зовнішній HDD для досягнення оптимальних характеристик довгострокового зберігання великих об’ємів даних. Інші обирають зовнішній SSD для практичності, компактності та високих швидкостей обробки даних. Але обидві категорії користувачів, час від часу, стикаються з проблемою, під час якої ПК чи ноутбук не бачить зовнішній носій інформації. Через що це може статися? Розбираємося по ходу статті нижче.
Проблема з недостатністю електроживлення
Недостатність енергії для під’єднання зовнішнього носія — це проблема, яка частіше зустрічається у HDD через особливості їх технології. Тим не менш бувають подібні випадки і у власників SSD. Якщо ви точно впевнені у тому, що комп’ютер не бачить диск з цієї причини, то можна порадити один з двох варіантів:
- Купити Y-подібний шнур, який одночасно буде під’єднувати диск до ПК, а також отримувати додаткову енергію від зовнішнього джерела живлення.

- Купити USB-хаб з джерелом живлення, який дозволятиме усунути недолік, а також додати декілька додаткових USB-входів для інших зовнішніх дисків чи пристроїв.

Зверніть увагу: часто відбувається так, що комп’ютер / ноутбук не бачить диск через те, що він підключений до одного USB-входу разом з іншим девайсом (наприклад з клавіатурою чи мишкою). Проявляється дефіцит вбудованої потужності гнізда. На двох її не вистачає. Але, якщо прибрати зайве, проблема може зникнути.
Проблема файлових систем
Іноді джерелом проблеми є не налаштовані файлові системи. Щоб перевірити цю здогадку на практиці, зробіть наступне:
- Клікніть правою кнопкою миші по кнопці «Пуск».
- Перейдіть у розділ «Керування дисками».
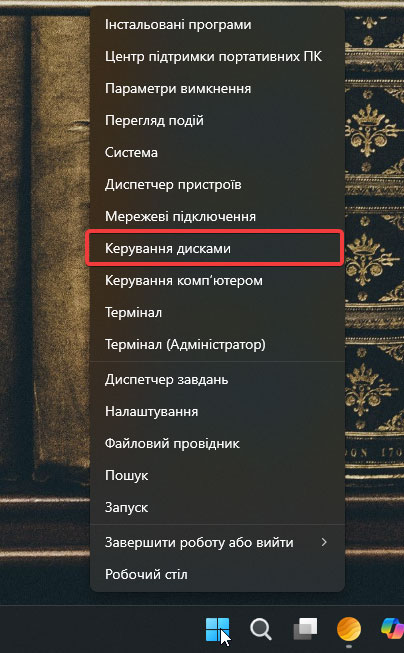
- Знайдіть потрібний диск у списку (легше всього орієнтуватися по розміру) та перевірте, чи не позначений його вміст чорною смужкою з надписом «Не розподілений».

Зверніть увагу: під час дій, які ми опишемо нижче, виконується форматування. Якщо на диску, все-таки, були раніше записані файли і ви боїтеся їх втратити, краще не виконувати ці дії. Рекомендується спробувати інші методи (бажано навіть на іншому ПК), а вже потім робити те, що ми порадимо нижче.
Якщо ви готові втратити файли або їх на диску не було, то:
- Клікніть по чорному блоку «Не розподілено» правою кнопкою миші і «Створіть новий том».
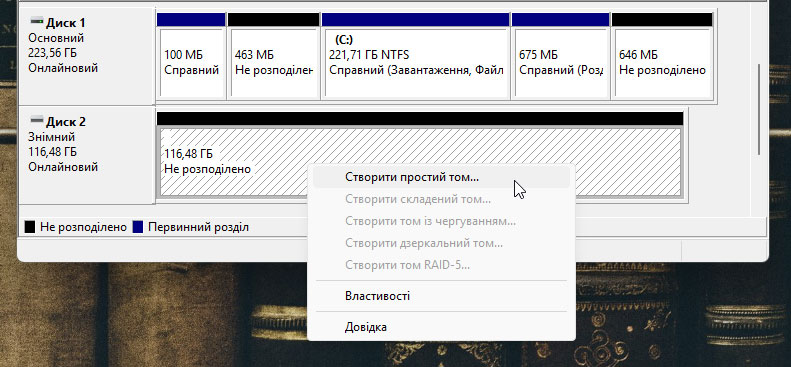
- Оберіть необхідну букву диску, яка ще не зайнята. Серед вибору файлових систем рекомендується зупинити вибір на NTFS для майбутнього розміщення файлів будь-якого розміру.
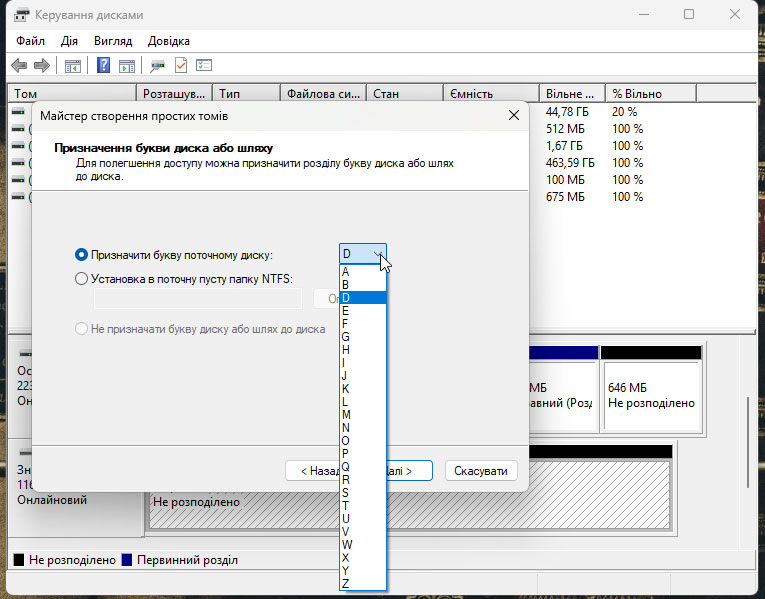
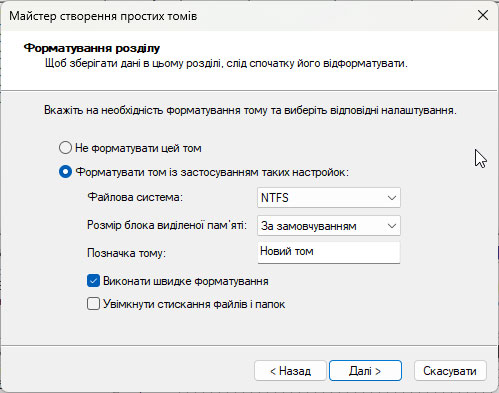
Проблема з літерою диску
Літера диску, який працює у зв’язці з вашим ПК / ноутбуком — це необхідний інструмент, який допомагає уникнути плутанини при зверненні до того чи іншого файлу за його адресою на конкретному диску. Іноді, через ту чи іншу помилку системи, двом дискам дається одна й та ж літера. Через це диск, який був приєднаний другим під час однієї користувацької сесії, може не відображатися.
Щоб усунути це, треба змінити літеру диску. Як це зробити? Покроково ось так:
- Переходимо в розділ «Керування дисками» (як — описано у підпункті вище).
- Знаходимо потрібний диск.
- Клікаємо по ньому правою кнопкою мишки і обираємо «Зміна букви диска…».
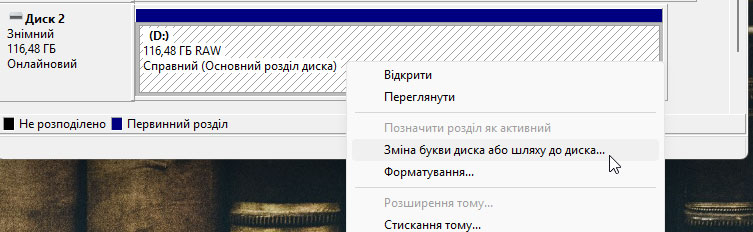
Якщо комп’ютер нарешті побачив диск, про що прийшло відповідне сповіщення — проблему вирішено.
Проблема з драйверами
Сучасні версії ОС Windows без проблем самостійно оновлюють драйвери для більшості зовнішніх пристроїв. Але бувають ситуації, в яких цього, чомусь, не сталося. Щоб перевірити, чи не в драйверах проблема, через яку ПК не бачить ваш зовнішній диск, зробіть наступне:
- Використайте комбінацію клавіш Win+R.
- Перейдіть у диспетчер пристроїв через команду зі скріншота + Enter.
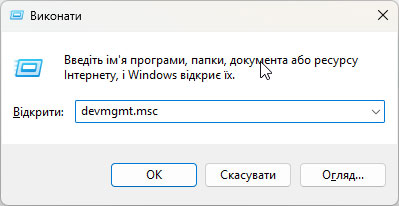
- Відкрийте розділи «Диски» та «Інші пристрої», щоб перевірити, де знаходиться ваш зовнішній диск.
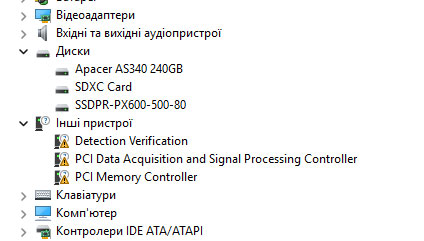
- Якщо біля назви диску стоїть знак оклику, то потрібно здійснити оновлення (права кнопка миші по назві та «Оновити драйвери»).
Якщо через систему зробити це не вийшло, спробуйте знайти, завантажити та встановити драйвери з офіційного сайту виробника диску самостійно. Для цього у пошуковику введіть його модель і додайте слово driver.
Якщо і після цього система не бачить диск, рекомендується перевстановити ОС. Але це крайній метод, так як він призводить до великої втрати часу та втрати важливих файлів, якщо не потурбуватися про їх перенесення завчасно.
Додаткові корисні поради
Додаткові, чисто практичні поради, які можуть допомогти, якщо інші не спрацювали:
- Перевірте комплектний кабель диску на цілісність. Можливо, варто спробувати інший шнур, якщо такий є у наявності.
- Перевірте роботу мерехтливого діода зовнішнього диску і знайдіть інформацію про те, що він відображає — коректну роботу (тоді проблема у кабелі чи ПК) або щось інше.
- Не забувайте, що у вашого зовнішнього диску можуть бути кнопки керування. Можливо, проблема у тому, що ви ними не скористалися, тому комп’ютер і не бачить цей носій.
- Спробуйте під’єднати диск до кожного можливого порту вашого комп’ютера.
Сподіваємось, якась із рекомендацій вам допомогла. Але, якщо це не так або у вас мало досвіду, щоб здійснювати описані дії самостійно, то можете замовити абонентське обслуговування комп’ютерів у Києві від NiIT-services. Ми гарантуємо індивідуальний підхід та швидкісну роботу для кожного клієнта — від обслуговування та адміністрування для бізнесів і до допомоги звичайним приватним клієнтам.
