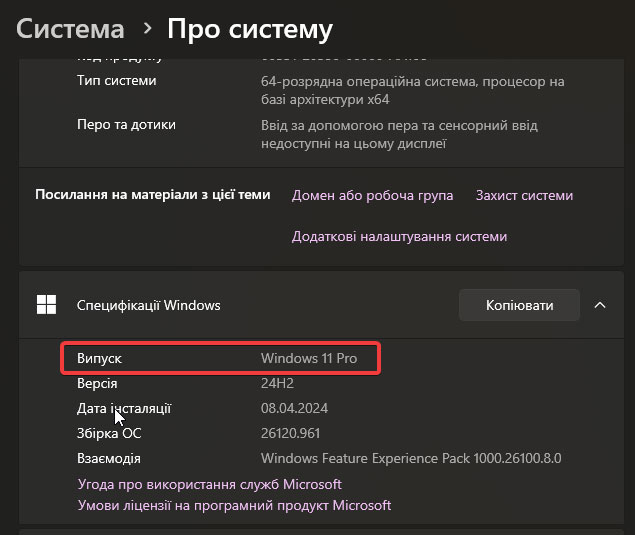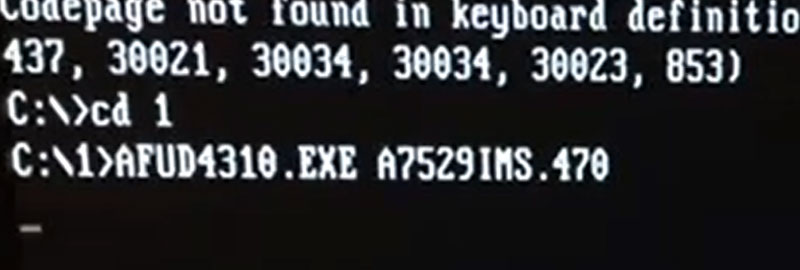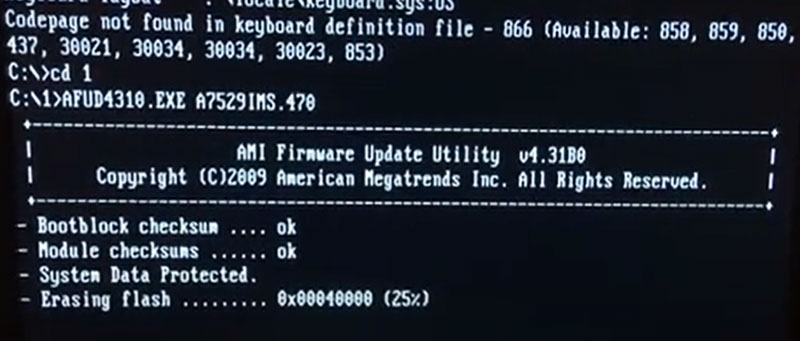Нерідко користувачі операційної системи від Microsoft стикаються з ситуаціями, коли їх комп’ютер чи ноутбук має одну кількість оперативної пам’яті, а Windows бачить зовсім іншу кількість. Наприклад — встановлено декілька планок загальною місткістю в 16 ГБ RAM, а ОС бачить лише 8. Погодьтесь, це дуже прикро. Але чому так відбувається? Є кілька найбільш поширених причин проблеми. Про всі із них ми поговоримо у даній статті, а також розглянемо інструкції по виправленню ситуації.
Заважає розрядність Windows
Бітність вашої системи напряму впливає на максимальний об’єм оперативки, який може нею підтримуватися. 32-бітні системи «бачитимуть» від 2 ГБ до 4 ГБ. У 64-бітних з цим краще — від 2 ГБ для старенької Windows 7 Starter і до 512 ГБ для найкновіших версій 11-ки. Тому є сенс перейти у властивості системи та перевірити тип системи, з якою ви працюєте.
Зробити це можна через правий клік по «Цей комп’ютер» (з переходом у властивості) або через правий клік по «Пуску» (з переходом у розділ «Система».
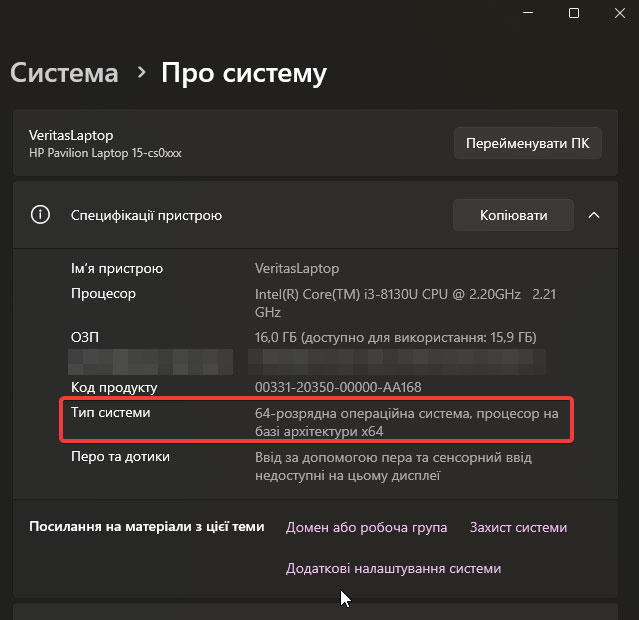
Якщо не пощастило з розрядністю — перевстановлення і вибір на користь 64-бітної Windows вам точно допоможе.
Проблема виникла через версію операційної системи
На «стелю» підтримуваної кількості оперативної пам’яті впливає не тільки розрядність системи, але й її версія. Приклад Home Basic версії є промовистим — вона обмежена як в 32-бітному варіанті (4 ГБ), так і у 64-бітному (8 ГБ). Якщо у вас подібна або схожа ситуація, можемо порадити встановлення версії Professional, яка, зазвичай, гарантує максимум можливого в сфері підтримки оперативної пам’яті.
Причина у материнській платі комп’ютера чи ноутбука
Не менш важливо приділяти увагу і комп’ютерному залізу, яке може бути причиною проблеми навіть при роботі підходящої версії ОС на вашому пристрої. Материнська плата комп’ютера / ноутбука завжди має власний максимум показника підтримуваної оперативної пам’яті. Новенькі моделі зараз без проблем справляються з 32-64 ГБ зі старту або після апгрейду. Більш застарілі моделі минулих років, найчастіше, у піку, дозволять працювати з 16 ГБ RAM.
Перевірити, який максимум показника ОЗП встановлено для вашої моделі материнки найлегше через програму AIDA 64. Після її запуску перейдіть до вказаного на скріншоті розділу та дізнаєтесь, чи не в цьому саме проблема.
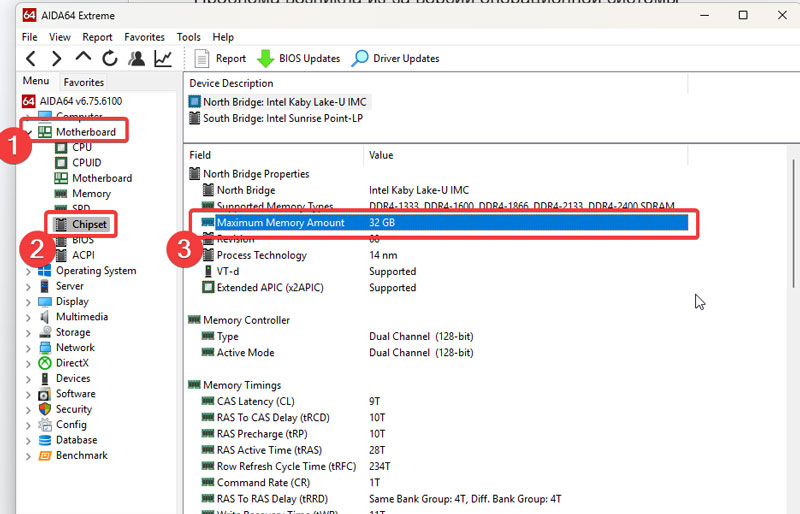
Фізична проблема з неправильним встановленням планок
Встановлення планок оперативної пам’яті у призначені для неї слоти — не надто складна задача. Але часто новачки, або ті, хто займається цим дуже рідко, допускаються помилок. Найчастіше — через надмірну акуратність, через яку встановлення відбулося не до кінця. Але ви можете легко перевірити, чи у вашому випадку не відбулося цієї прикрої помилки, просто витягнувши планки і встановивши їх заново — до характерного клацаючого звуку фіксації механізму слоту.
Налаштування ліміту оперативної пам’яті Windows
У деяких версіях оперативної системи ліміт на оперативну пам’ять може бути встановлений програмно у налаштуваннях і підлягає зміні. Для того, щоб Windows побачила більше об’єму ОЗП, треба:
- Перейти у «Конфігурацію системи» через WIN+R і команду зі скріншота.
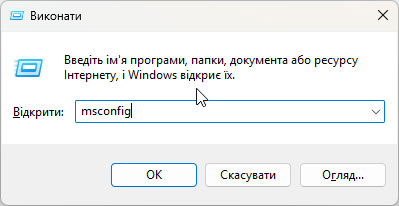
- Увійти до вкладки «Завантаження».
- Клікнути по «Додатковим параметрам».
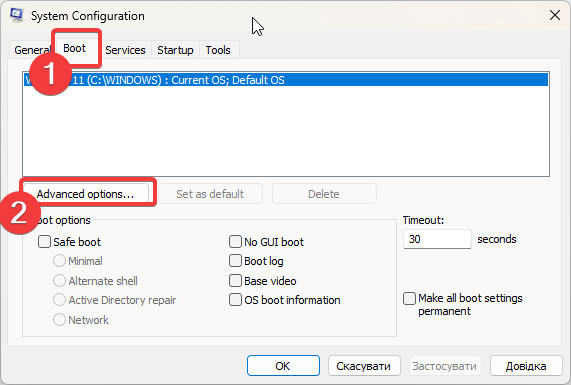
- Перевірити, чи не встановлено галочку у полі, яке відповідає за максимум пам’яті. Прибрати її, якщо вона активна.
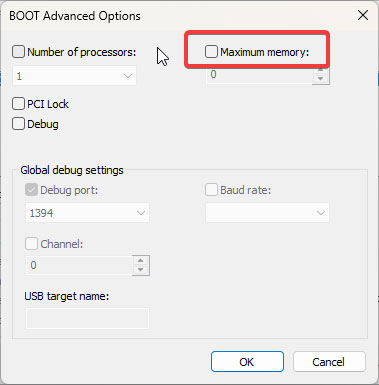
Оновлення BIOS, як варіант вирішення проблеми
Іноді варіантом для того, щоб допомогти комп’ютеру побачити більше оперативної пам’яті, є процедура оновлення його БІОСа. Є два варіанти оновлення:
- Через режим DOS.
- Через інтерфейс ОС Windows.
Нижче буде розміщена покрокова таблиця для обох варіантів (Попередження: цю процедуру необхідно проводити тільки якщо ви точно знаєте, що робите і розумієте про можливі наслідки).
| Процедура через DOS | Процедура через Windows |
|---|---|
|
1) Знайти точну інформацію про материнську плату: виробник, модель, актуальну версію BIOS |
1) Завантажуємо файл з новою версією BIOS і програму прошивки під Windows із сайту виробника |
|
2) Завантажити офіційний файл прошивки для оновлення з платформи виробника |
2) Запускаємо стандартну установку через запуск файлу |
|
3) Взяти флешку чи інший носій інформації, провести його форматування та створити завантажувальний диск FREE DOS (програму для цього зазвичай також можна знайти і скачати на цьому ж ресурсі виробника, або скористатися безпечним та розповсюдженим варіантом з програмою Rufus) |
3) Під час запиту типу файлу вказуємо «Оновлення з файлу» |
|
4) Перекинути файли прошивки та встановлювальника із сайту виробника на флешку у окрему папку з простою назвою (створіть таку — наприклад папку 1). Також зафіксуйте десь точні їх назви |
4) Обираємо завантажений до цього файл BIOS |
|
5) Вимкнути пристрій, вставити у комп’ютер флешку, увімкнути його і через F11 обрати цей носій для завантаження при увімкненні |
|
|
6) У BIOS введіть команду CD 1 (якщо раніше назвали папку саме цією цифрою) |
|
|
7) Введіть команду, яка складається із назви програми прошивальника через пробіл від якої вводиться точна назва прошивки |
|
|
8) Через Enter запускаємо програму для оновлення прошивки |
|
|
9) Чекаємо на завершення операції, завчасно потурбувавшись про те, щоб пристрій не був знеструмлений під час процедури |
Деякі виробники дають можливість встановити нову версію BIOS автоматично через підвантаження з інтернету і подальше автоматичне оновлення.
Скидання BIOS
Іноді труднощі пов’язані з неправильною роботою чи помилками БІОСа. Тоді є шанс усунути їх через радикальну процедуру скидання:
- Повністю знеструмлюємо пристрій.
- Одягаємо електростатичні рукавички і розбираємо пристрій.
- Діставшись до материнської плати, витягуємо з неї батарейку.
- Чекаємо 15 хвилин, після чого вставляємо її назад.
- Збираємо пристрій.
- Підключаємо комп’ютер до живлення і запускаємо.
Після цього налаштування будуть скинуті до стандартних.
Сподіваємось, один з варіантів вам допоможе і ви самостійно виправите дану помилку з оперативною пам’яттю вашого ноутбука чи ПК. Але, наостанок нагадуємо, що ви завжди можете звернутися за послугою абонентського обслуговування комп’ютерів у Києві до компанії NIT-services. Нашими клієнтами є як бізнеси з великою кількістю офісних машин, так і окремі приватні особи. З допомогою від професіоналів своєї справи ви більше ніколи не будете турбуватися про те, що періодичні проблеми з технікою вкрай негативно вплинуть на вашу професійну діяльність чи приватне користування технікою.