
Потреба у віддаленому підключенні до власного робочого ПК чи сервера виникає в бізнесі доволі часто. Термінові завдання, віддалена допомога співробітникам з боку вашої технічної підтримки, можливість працювати просто з дому чи з будь-якої локації по всьому світу — все це суттєво спрощує виконання робочих задач. До того ж все це цілком можливо, якщо ви використовуєте спеціальне програмне забезпечення, яке загалом має назву віддалений робочий стіл. Підключення до віддаленого робочого столу здійснюється за допомогою протоколу RDP (Remote Desktop Protocol).
Водночас будь-яка технологія може рано чи пізно давати збій, та у випадку віддаленого робочого стола нерідко такою проблемою стає відсутність підключення між хостом (тобто пристроєм, до якого ви підключаєтесь віддалено) та клієнтом (безпосередньо вашим девайсом, за допомогою якого ви намагаєтеся під'єднатися). Але що робити користувачеві, якщо доступ до віддаленого робочого стола потрібен просто "тут і зараз"? Є два варіанти, які точно стануть вам в пригоді:
- Ви завжди можете звернутися по допомогу до фахівців NIT-services та скористатися нашою послугою обслуговування серверів в Києві: ми продіагностуємо причини та виправимо проблему відсутності підключення.
- Самостійно спробувати розв’язати проблему. Та тут NIT-services теж не залишить вас без підтримки: у нашій статті ми розповімо по кроках, як перевірити причину відсутності підключення RDP, та що зробити, щоб виправити її.
5 способів для вирішення проблеми
Перш за все, якщо по RDP чомусь не виходить підключитися, а IT-спеціаліст недоступний для вирішення проблеми, варто перевірити наступні параметри:
- Чи є доступ до мережі Інтернет на вашому пристрої?
- Чи активовано доступ до віддалених підключень?
- Чи налаштований доступ до віддаленого робочого стола у вашому брандмауері?
- Чи активований доступ до віддалених підключень в редакторі групових політик?
- Який профіль мережі наразі встановлений на вашому пристрої?
Давайте розглянемо кожен з цих способів окремо.
Доступ до мережі Інтернет на вашому девайсі
Причина може виявитися банальною: ваш комп'ютер, мобільний девайс або лептоп просто не в мережі. Для цього перевірте статус підключення на вашому пристрої (у ПК/ноутбуках з OS Windows це значок на нижній панелі у правому куті, на смартфонах - у верхньому правому куті). Спробуйте знов під’єднатися до мережі. Якщо перепідключення не вдалося, можливо, варто перезавантажити ваш роутер або маршрутизатор, перевірити ще раз підключення кабелю Ethernet. Після цього спробуйте знову запустити клієнт RDP, яким ви користуєтеся.
Активація доступу до віддалених підключень
Якщо з Інтернет-підключенням клієнта все гаразд, варто також перевірити, чи активовано доступ до віддалених підключень. Для цього на на віддаленому ПК відкрийте в налаштуваннях меню «Система» та знайдіть параметр «Віддалений робочий стіл». Перевірте, чи активовано доступ до віддаленого робочого столу (на малюнку нижче цей перемикач позначений стрілкою 2.) Якщо ні, активуйте його.
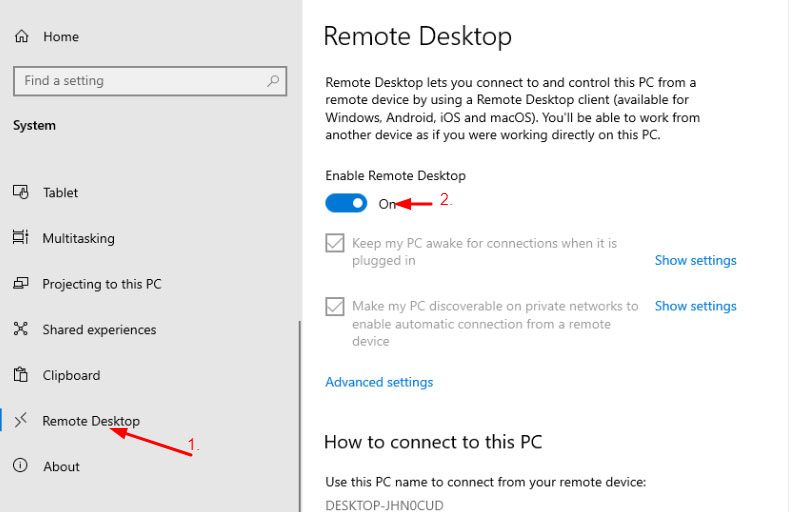
Перевірка налаштувань вашого брандмауера
Наступний крок на шляху до усунення проблеми - це перевірка налаштувань вашого брандмауера. Пам'ятайте, що за замовчуванням в налаштуваннях брандмауера встановлено заборону використання віддаленого робочого столу. Тому варто відкрити ці налаштування та перевірити.
Зробити це можна через панель керування на віддаленому комп’ютері. Перейдіть до параметра «Брандмауер Захисника Windows» (його можна знайти просто пошуком у меню “Пуск” чи меню “Параметри”), та оберіть у вікні Брандмауера Захисника Windows підменю "Дозвіл взаємодії з застосунком або компонентом в брандмауері Захисника Windows", як на зображені нижче. Натисніть "Змінити параметри". Тут потрібно внести зміни — встановити чекбокс на параметр "Віддалене керування Windows" та зберегти зміни.
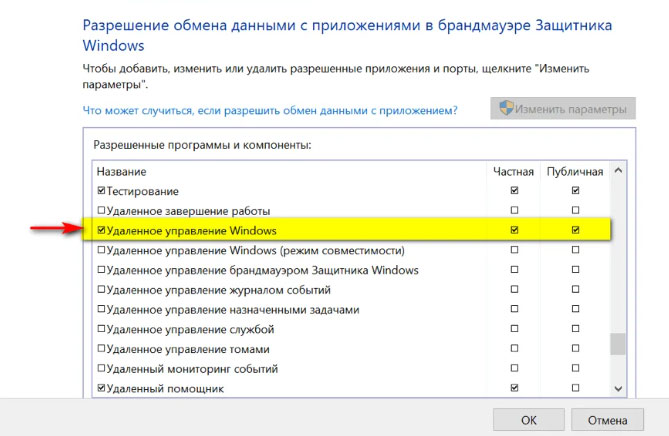
Перевірка роботи служби RDP в редакторі групових політик
Ще один спосіб вирішити проблему відсутності підключення по RDP - це перевірка роботи служби в редакторі локальної групової політики на віддаленому ПК. У Windows це найпростіше зробити за допомогою командної строки (команда Win + R).
Наберіть у полі gpedit.msc, а потім натисніть "ОК". У меню групових політик, яке з’явиться, оберіть послідовно: "політика Локальний комп’ютер" -> "Адміністративні шаблони"-> "Мережа" -> "Підключення мережі" -> "Брандмауер Захисника Windows" -> "Профіль домену". У цьому меню політик знайдіть правило "Брандмауер Захисника Windows: Дозволити вхідні підключення віддаленого робочого стола" та перевірте його стан. Клікніть по правилу та встановіть параметр "Включено".
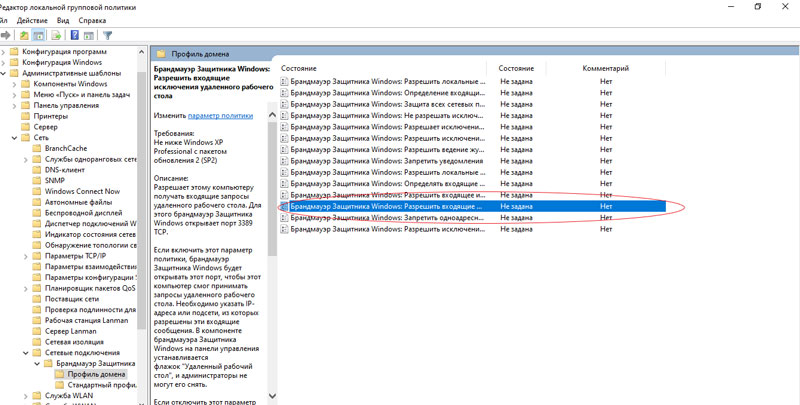
Зміна профілю мережі
Наступний крок на шляху до розв'язання проблеми — це зміна вашого профілю мережі. За замовчанням ОС визначає ваш профіль, як загальнодоступний, але при цьому відключає функцію виявлення вашого ПК мережею. Щоб змінити ситуацію, змініть профіль мережі на "Приватний": у меню "Параметри" оберіть розділ "Мережа та Інтернет", потім — підменю "Стан". Тепер натискайте кнопку "Властивості" та у вікні, що з’явиться, змініть профіль мережі та збережіть зміни.
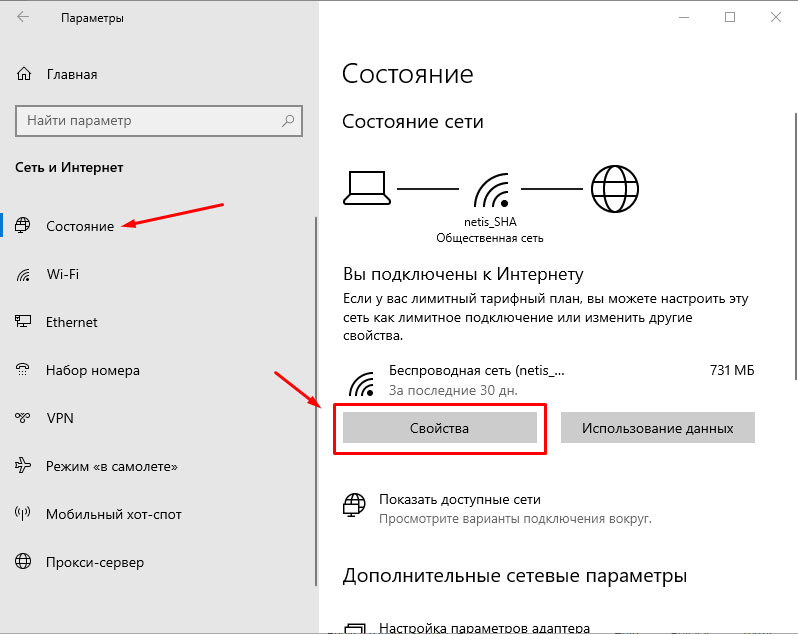
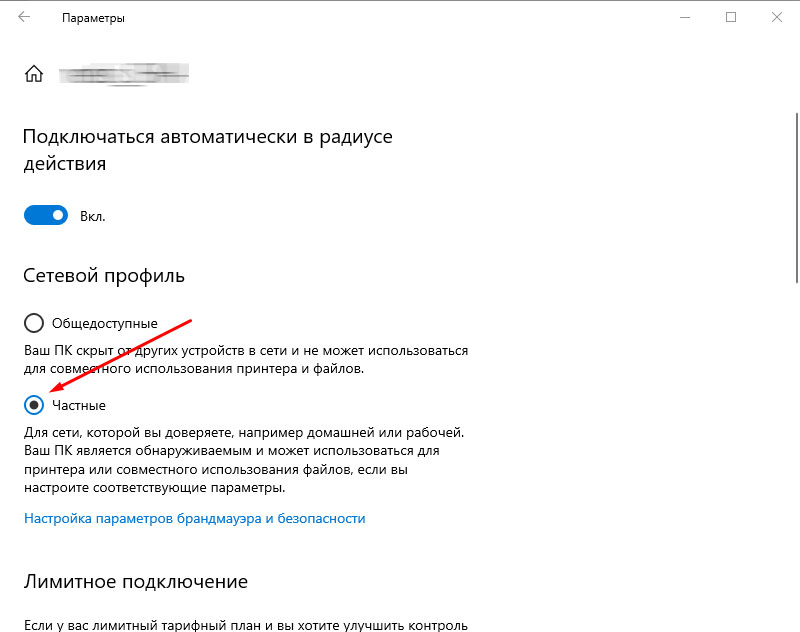
Найчастіше один з цих кроків допомагає впоратися з проблемою підключення віддаленого робочого столу. Але варто також пам’ятати, що причина проблеми може ховатися й на боці хосту. Наприклад, якщо ваш сервер або робочий ПК не є підключеними до мережі Інтернет, мають проблеми зі з’єднанням, або ж в офісі просто відсутнє енергопостачання. Робота по RDP - це зручно, і ми сподіваємося, що наш гайд допоможе вам розібратися з проблемою підключення.
