
Потреба у зміні літери диска або флешки, підключеної до Windows, може виникнути з багатьох причин. Серед них, як суто естетичні переваги, так і не передбачена завчасно зміна літери з боку самої системи, що призводить до помилки роботи окремих програм. На щастя, вирішити проблему можна одразу декількома інструментами. Виконати завдання можна за лічені хвилини, вдавшись до будь-якого з них — практично незалежно від досвіду та знань користувача.
Ця стаття-інструкція буде корисна для новачків і надасть зрозумілий покроковий алгоритм дій, виконуючи які важко помилитися і нашкодити операційній системі від Microsoft.
Використання утиліти «Керування дисками»
Найчастіше користувачі виконують це завдання через використання саме даного вбудованого інструменту. Для того, щоб відредагувати букву накопичувача, підключеного до ПК або ноутбука, зробіть таке:
- Натисніть іконку меню «Пуск», щоб вибрати список інструментів, а потім виберіть відповідний пункт.
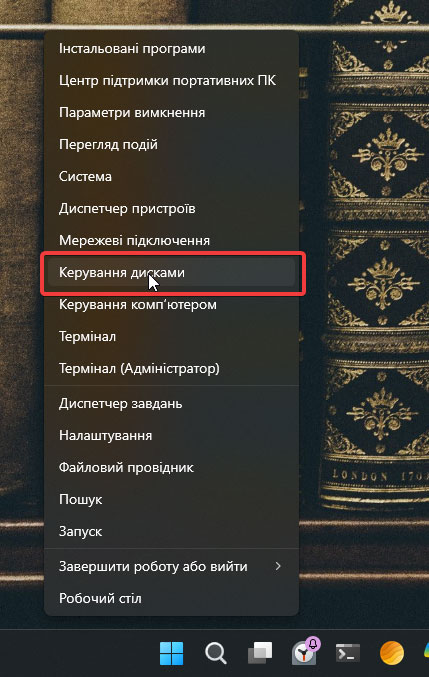
- Знайдіть носій, що цікавить вас, клікніть по ньому все тією ж правою кнопкою і виберіть пункт для зміни літери.
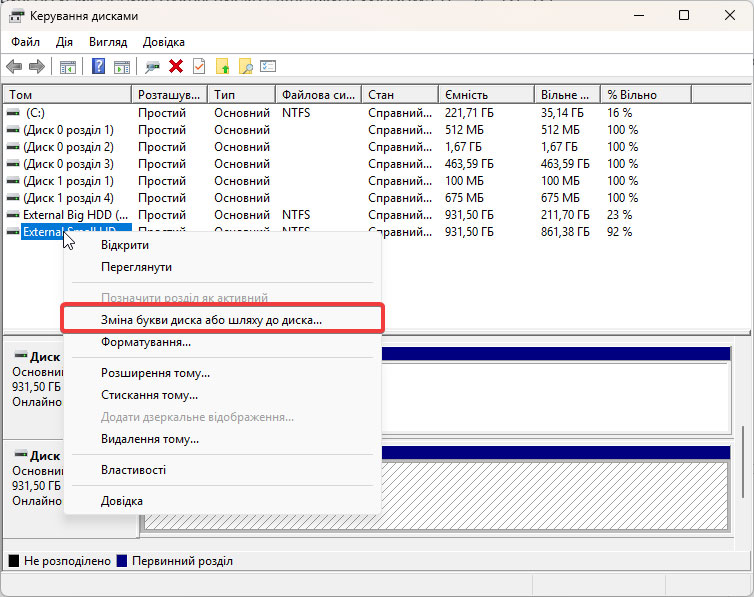
- Клацніть на кнопку «Змінити…» чергового вікна.
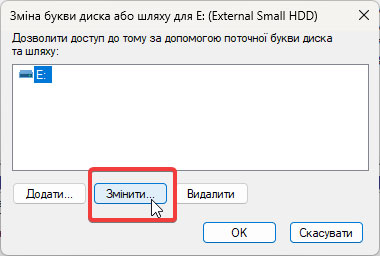
- Скористайтеся списком, щоб вибрати символ в діапазоні від A до Z (серед тих, які ще не зайняті іншими дисками комп'ютера).
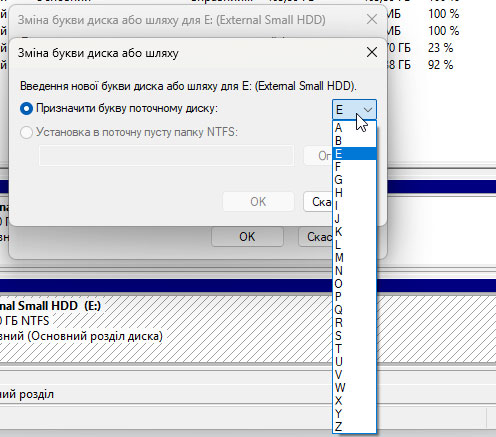
- Підтвердьте зміну через Ок.
Настійно радимо не вдаватися до зміни букви системного диска C. Оскільки саме на його основі функціонує переважна більшість програм, це може спровокувати серйозні проблеми.
Не зайвим буде також ознайомитися з однією з попередніх статей про те, як розділити диск на Windows 11 . З її допомогою ви навчитеся на основі одного фізичного простору диска створювати два окремі віртуальні носії, кожен з яких матиме свою букву в системі.
Зміна літери диска за допомогою меню «Параметри»
Ще одним альтернативним варіантом є використання меню "Параметри". Через нього порядок дій такий:
- Відкриваємо меню через поєднання Win+I.
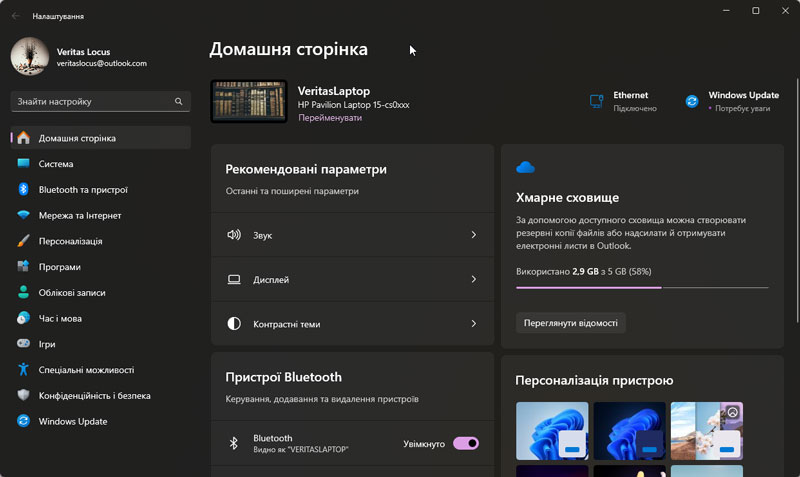
- Переходимо в потрібний розділ покроково: Система - Сховище - Додаткові параметри сховища - Диски та томи.
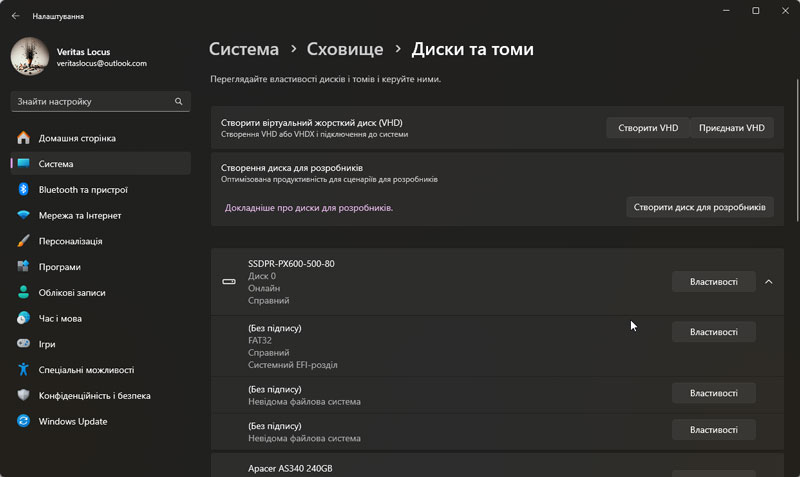
- Шукаємо потрібний диск і переходимо до його властивостей.
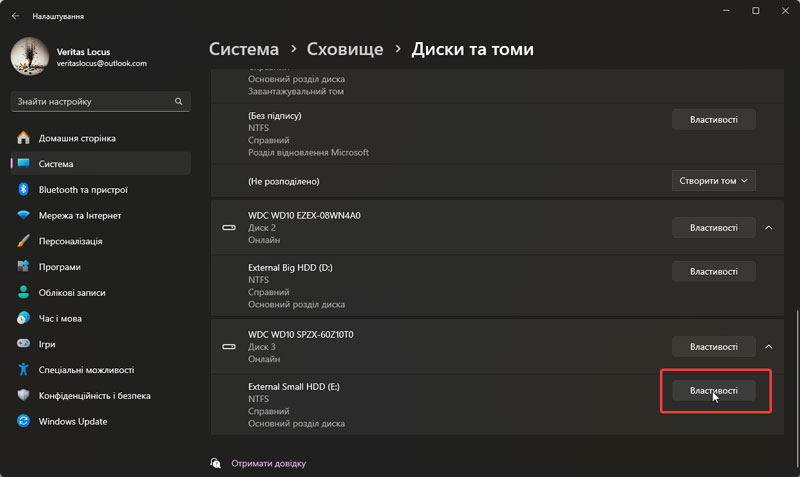
- Використовуємо кнопку зміни літери.
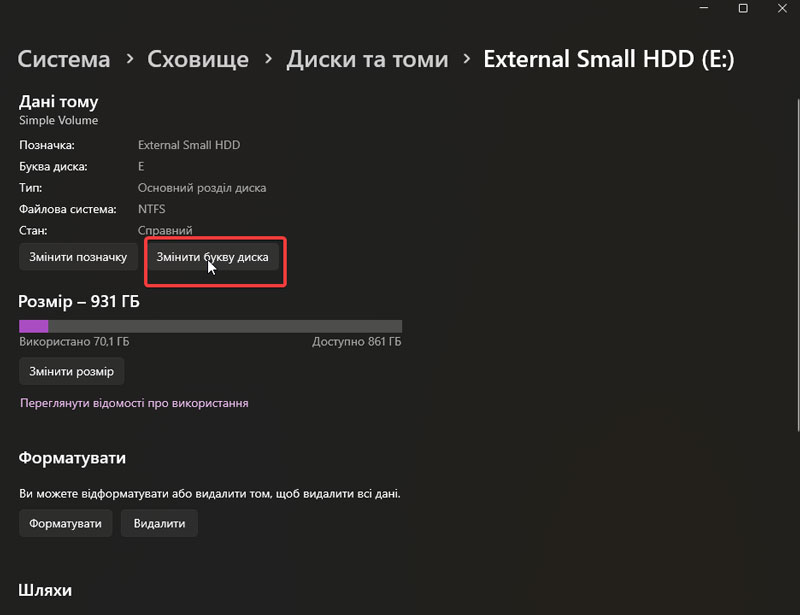
- Через список, що випадає, вибираємо потрібну літеру з доступного діапазону.
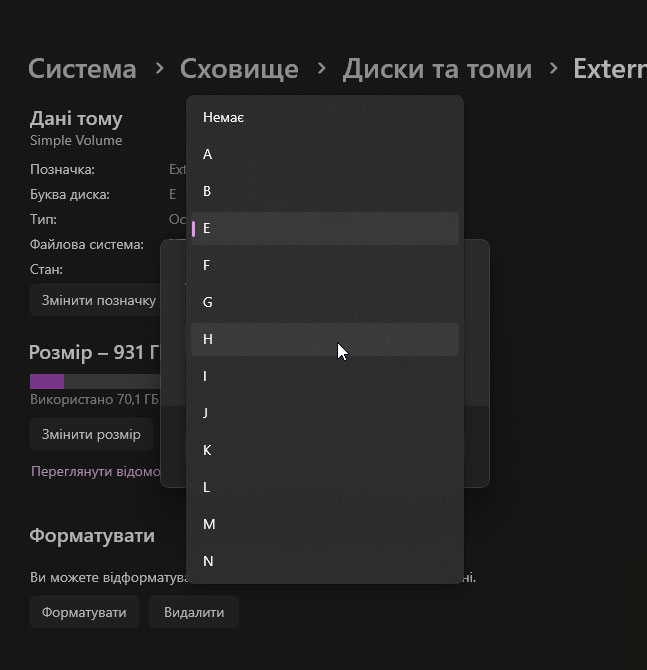
- Підтверджуємо операцію через Ок.
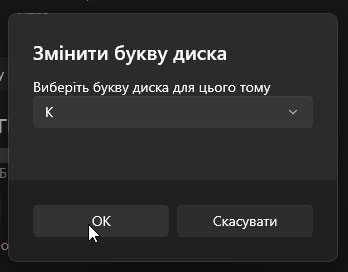
Жодних додаткових складнощів та проблем. Миттєво після цього за диском буде закріплено вже нову літеру.
Використання командного рядка Windows 11 або PowerShell
Використання однієї з цих двох програм - це третій варіант, який відмінно підходить для вирішення поставленого завдання. Якщо ви обрали першу, то алгоритм дій такий:
- Запускаємо програму від імені адміністратора.
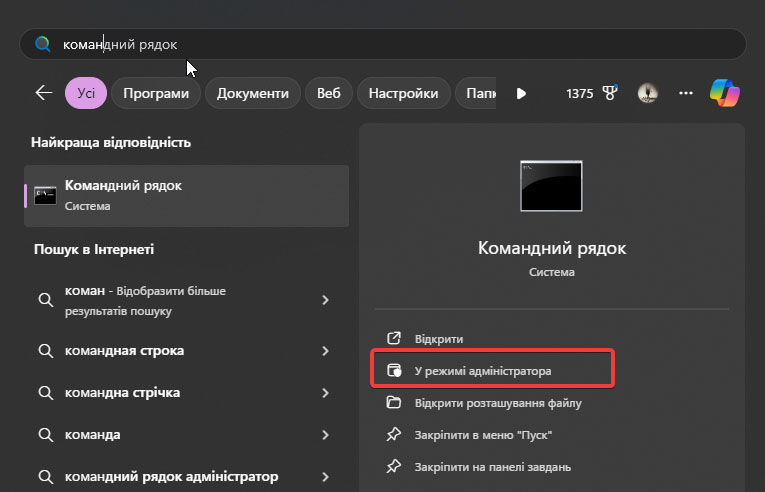
- Вводимо команди зі скріншота по порядку, замінюючи X на номер тома, X на актуальну букву диска, Z на нову букву.
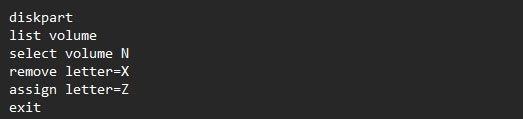
Якщо ж ви хочете змінити букву диска через PowerShell, то все ще простіше. Для цього потрібно просто запустити програму та ввести в ній команду зі скріншоту, замінивши «БУКВА» та «НОВА БУКВА» на відповідні символи.

Додаткові корисні дані
Насамкінець розповімо вам про деякі важливі моменти, в яких потрібно орієнтуватися в процесі зміни літери диска Windows 11:
- Налаштування конкретної літери диска зберігається та прив'язане до системного диска, а не до диска, за яким символ закріплено. Якщо під'єднати знімний носій до нового пристрою, літера може відрізнятися.
- Символи A та B завжди закріплені за флоппі-накопичувачами. Диск C за промовчанням є системним.
- Змінити букву можна через редактор реєстру, якщо перейти до папки, шлях до якої ви бачите на скріншоті нижче. Потрібно буде просто перейменувати параметр цікавого для вас сховища.
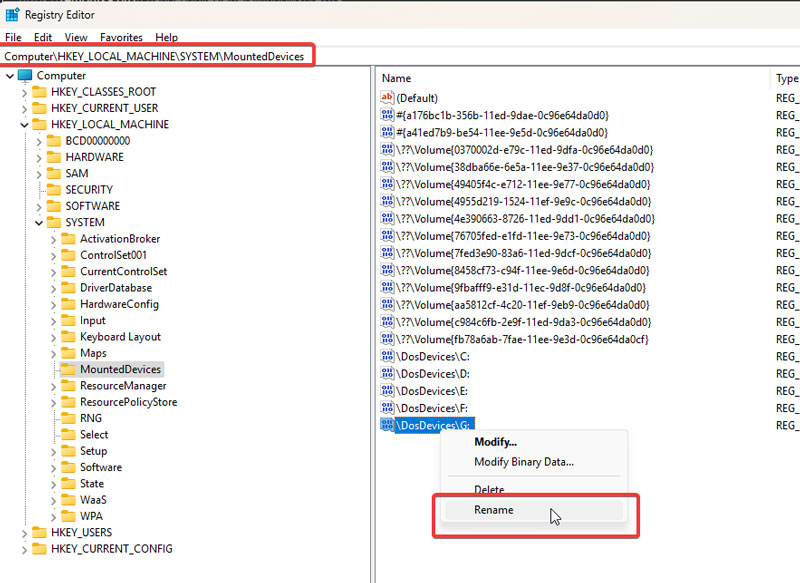
Є також сторонні програми, що мають ту ж функціональність по зміні букви диска Windows 11. Але, враховуючи простоту застосування вбудованих інструментів системи, рекомендувати саме їх буде зайвим.
Якщо ж самостійне налаштування цих та інших параметрів вашої домашньої чи робочої операційної системи для вас не в пріоритеті, то завжди можна звернутися за послугою абонентського обслуговування комп'ютерів до NIT-Services.
